Nội dung bài viết
1. Giới thiệu cơ bản
User Profile tên thư mục người dùng được lưu trong đường dẫn C:\Users\<user name> chứa các cài đặt của tài khoản như: background, screen saver, tùy chọn con trỏ, cài đặt âm thanh, cùng tính năng khác…
Khi bạn ghost PC chẳng hạn, mặc định sẽ là tên của người tạo ghost,… và bạn muốn thay đổi theo tên người dùng theo ý mình… Xin chia sẻ với các bạn cách thay đổi tên của thư mục profile người dùng cho trong Windows 10,11.
2. Hướng dẫn thay đổi User Profile tên thư mục người dùng
Ví dụ tài khoản hiện tại là User01, giờ bạn muốn đổi thành User02.
Để khỏi mất thời gian, bạn thực hiện theo đúng các bước sau
1. Bạn phải đăng nhập với quyền admin để thực hiện thay đổi.
– Nếu tài khoản admin bị disable thì phải enable lên nhé.
– Nếu tài khoản admin không có thì có thể sử dụng tài khoản Administrator mặc định của Windows để làm cũng được.
– Tốt nhất là khởi động lại PC đăng nhập vào tài khoản Admin.
Khuyến cáo: Không nên logout tài khoản User01 rồi vào tài khoản Admin để thay đổi, vì khi bạn thay đổi tên thư mục C:\Users\<User01> thành C:\Users\<User02> sẽ xuất hiện trường hợp là tài khoản đang sử dụng không thể thay đổi được.
Nên tốt nhất là khởi động lại PC và làm tất cả trên tài khoản Admin
2. Sau khi đăng nhập vào tài khoản admin trên PC, bấm Win + R, tại ô Run nhập lệnh
cmd
để mở cửa sổ Command Prompt
3. Nhập dòng lệnh
wmic useraccount get name,SID
Khi đó sẽ xuất hiện thông tin dạng như sau
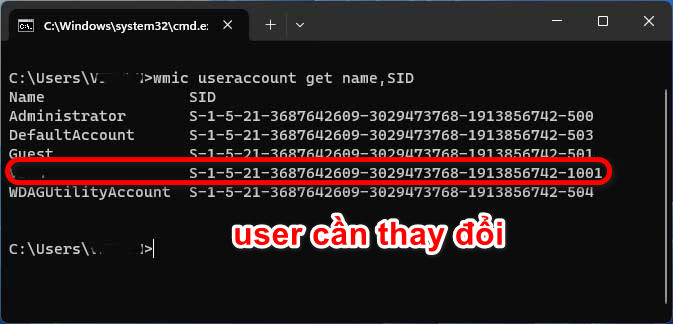
Ghi lại SID của tài khoản cần thay đổi.
4. Bấm phím Win+R để mở Run, nhập
regedit
để mở Registry Editor, nhập tiếp dòng
HKEY_LOCAL_MACHINE\SOFTWARE\Microsoft\Windows NT\CurrentVersion\ProfileList\<SID>
chọn đúng thông tin user cần thay đổi đã kiểm tra ở trên
Ở bên phải của SID key, nhấp đôi chuột trái vào giá trị chuỗi có thể mở rộng ProfileImagePath (REG_EXPAND_SZ) để sửa đổi
5. Tiến hành thay đổi, ví dụ thay đổi thành User02, theo như hình bên dưới
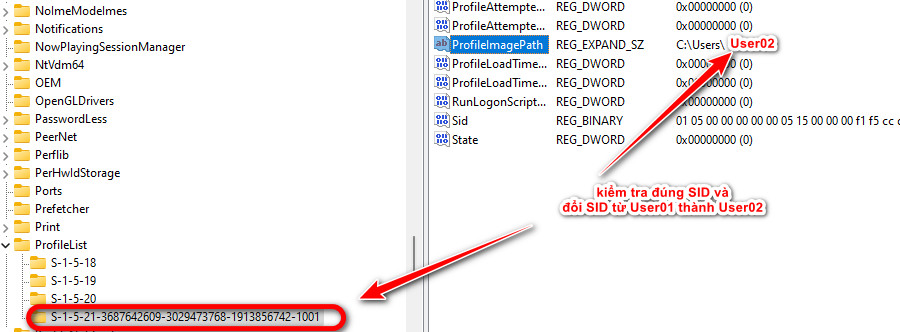
Đóng cửa sổ cmd, regedit lại.
6. Vào đường dẫn C:\Users > đổi tên thư mục User01 thành User02.
7. Khởi động lại PC, kiểm tra kết quả là Xong.
| Bạn có thể tham khảo thêm bài viết Máy tính không truy cập được trong mạng LAN |
3. Lời kết
Có nhiều cách để thực hiện thay đổi, tuy nhiên khi mình làm thực tế công việc thì cách này đỡ tốn thời gian hơn và chắc chắn thành công.
Hi vọng bài viết Thay đổi User Profile tên thư mục người dùng trong Windows giúp bạn giải quyết được vấn đề. Chúc các bạn thành công.
Cám ơn đã đọc bài viết của mình.










