Nội dung bài viết
Một số tính năng của YOAST SEO
– Nói đến SEO thì có lẽ webmaster không ai thì không biết đến cấu hình plugin YoastSEO, một plugin hỗ trợ cho công việc SEO hay còn gọi là tối ưu hóa blog và bài viết được hầu hết các webmaster sử dụng.
– Yoast SEO là plugin SEO WordPress toàn diện nhất với rất nhiều công cụ và tính năng nổi bật như:
+ Thay đổi tiêu đề SEO của bài đăng và mô tả meta trên mỗi bài đăng.
+ Hỗ trợ SEO tiêu về và mô tả meta cho chuyên mục, thẻ tags
+ Thử nghiệm từ khóa tập trung.
+ Cấu hình Meta Robots
+ Dễ dàng bật chế noindex, trang nofollow
+ Tạo sơ đồ trang web XML Sitemap
+ Khả năng xác minh Google Webmaster Tools, Yahoo Site Explorer, and Bing Webmaster Tools.
+ Chức năng nhập cơ bản cho HeadSpace2 và All in one SEO
….
 Với phiên bản premium của Yoast SEO có nhiều tính năng hơn:
Với phiên bản premium của Yoast SEO có nhiều tính năng hơn:
+ Quản lý chuyển hướng cho phép bạn dễ dàng thiết lập chuyển hướng.
+ Hướng dẫn bằng video để bạn hiểu từng tính năng của plugin.
+ Hỗ trợ giúp bạn tận dụng tối ưu chức năng SEO của trang web.
+ Thêm chức năng đa keywork và tự tối ưu link nội bộ
…. và nhiều chức năng nữa, nhưng theo mình với phiên bản free là bạn có thể SEO cho site tốt rồi.
– Thôi mình không nói nhiều về Yoast SEO nữa, bắt đầu nào
+ Bạn có thể tham khảo thêm theme Newspaper
+ Nếu bạn muốn sử dụng plugin bảo mật cho site có thể tham khảo bài viết Plugins bảo mật
1. Tải về và cài đặt Plugin Yoast SEO
– Về cách cài đặt thì bạn tự nghiên cứu tìm hiểu trên bác Google nhé, vì quá nhiều rồi nên mình không hướng dẫn nữa nhé.
– Bạn có thể theo link bên dưới để tải về
+ Link Plugin Yoast SEO Free
+ Link Plugin Yoast SEO Premium
2. Thiết lập cấu hình
2.1 General
Sau khi cài đặt và kích hoạt xong, bạn vào biểu tương SEO trên Dashboard
– Vào mục General giới thiệu chung, mục này xuất hiện các thông báo từ Yoast Seo và mục First-time configuration phân tích , cấu hình nội dung web cho lần đầu
2.2 Tab Settings
– Tiếp theo vào tab Site features, gồm các phần cấu hình cho Seo website: Writing, Site structure, Social sharing, Tools, APIs
Bạn cần Enable hoặc Disable mục nào thì vào mục đó thay đổi và Save Changes để lưu lại.
Muốn tạo sitemap cho website thì vào mục APIs để tạo XML sitemaps
2.3 Tab Site basic ( Your Info )
Tiếp theo là tab Your Info, ở tab này bạn nhập thông trang web của bạn vào theo mẫu như hình bên dưới.
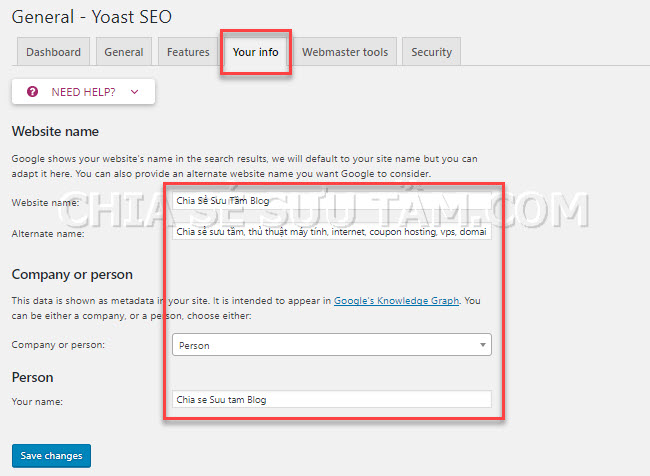
2.4 Tab Site representation
Mục này thiết lập thông tin quản lý site: Site của tổ chức hay cá nhân, người quản lý, đặt logo, …
2.5 Tab Site connections ( Webmaster tools )
Mục Site connections, có nhiều mục, bạn muốn xác nhận mục nào thì kết nối website của bạn với mục đó, ví dụ ở đây mình kết nối với Google: click vào dòng Google Search Console. (nếu đã xác nhận rồi thì bỏ qua bước này)
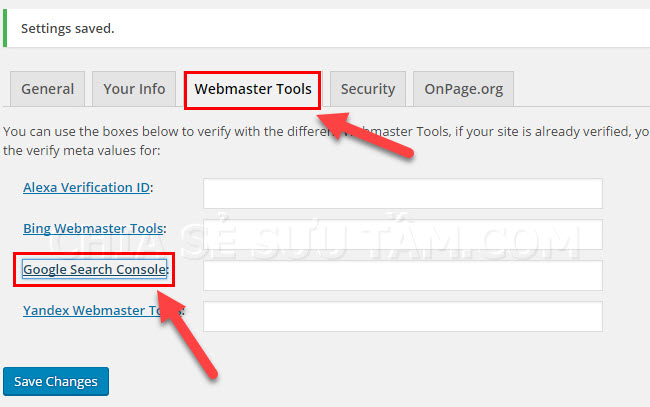 Khi chọn Google Search Console bạn sẽ được dẫn đến trang lấy mã xác nhận, bạn chuyển sang tab Altemate methods và copy đoạn mã có dạng giống như chỗ mình đánh dấu màu đỏ
Khi chọn Google Search Console bạn sẽ được dẫn đến trang lấy mã xác nhận, bạn chuyển sang tab Altemate methods và copy đoạn mã có dạng giống như chỗ mình đánh dấu màu đỏ
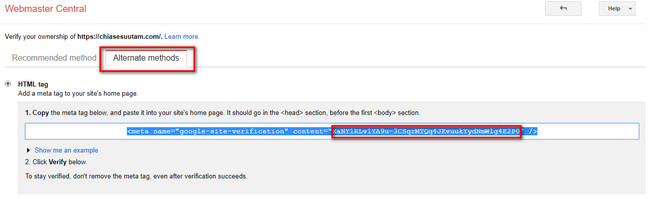 sau đó bạn dán đoạn mã vào mục Google Search Console
sau đó bạn dán đoạn mã vào mục Google Search Console
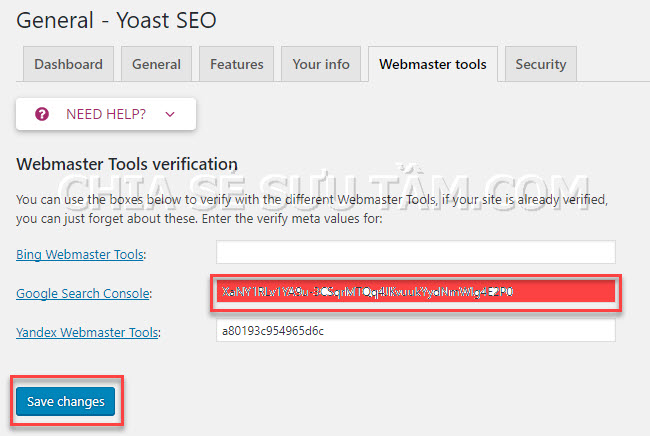 và click vào Save Changes để lưu lại.
và click vào Save Changes để lưu lại.
2.6 Tab Security
– Ở tab này nếu bạn muốn không cho thành viên website như author thay đổi một số thông số của Yoast SEO như “index”, “noindex”…
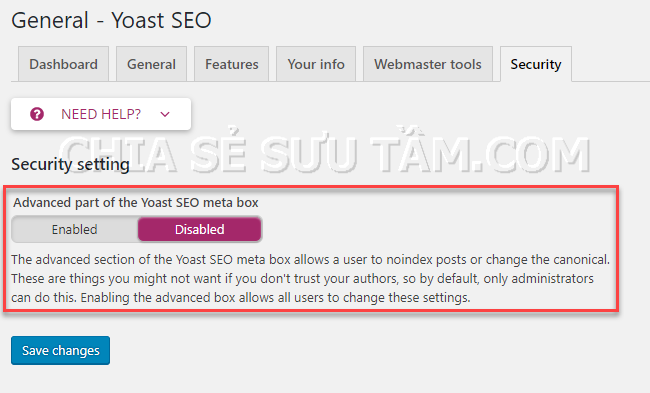 – Bạn phải chọn “Disable” tại mục này. Bởi vì “Author” mà chọn “noindex” trên bài viết nào đó thì bài viết đó vĩnh viễn không lên được trang tìm kiếm của Google. Tốt nhất bạn nên chọn Disable chức năng này.
– Bạn phải chọn “Disable” tại mục này. Bởi vì “Author” mà chọn “noindex” trên bài viết nào đó thì bài viết đó vĩnh viễn không lên được trang tìm kiếm của Google. Tốt nhất bạn nên chọn Disable chức năng này.
3. Titles & Metas (Tiêu đề và Metas)
3.1 Tab General
– Ở mục này, bao gồm kí hiệu thể hiện khoảng khách giữa các tiêu đề, tùy bạn lựa chọn. mặc định nếu bạn không thay đổi gì là dấu gạch ngang.
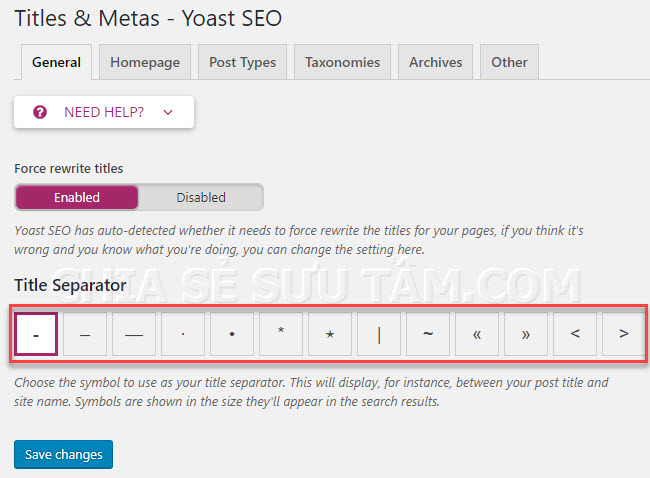 – Ở mục Force Rewrite Title chuyển sang Enable không bị nhân đôi tiêu đề.
– Ở mục Force Rewrite Title chuyển sang Enable không bị nhân đôi tiêu đề.
– Nếu trường hợp vẫn bị nhân đôi tiêu đề khi đã Enable mục Force Rewrite Title bạn phải tiếp tục thực hiện:
+ Bạn mở tập tin header.php tại “Appearance → Editor → Header.php” xóa mọi thứ trong cặp thẻ <title> và </title>, và thay thành <title><?php wp_title(”); ?></title>
+ Nếu thực sự bạn muốn thay đổi thì hãy thực hiện, vì việc này có thể làm ảnh hưởng đến cấu trúc tiêu đề của toàn bộ các bài viết trên website, kiểm tra lại kỹ càng trước khi cho sử dụng chính thức.
Lưu ý: Bạn nên backup dữ liệu trước khi thực hiện bước này, vì có thể xảy ra lỗi cả website nên hãy cẩn thận.
– Mục Title Separator cứ để mặc định, không thay đổi gì cả.
3.2 Tab Homepage
– Xác định tiêu đề cho trang chủ. Mặc định các mục này được điền sẵn mẫu tiêu đề.
Ở trang chủ, bạn có thể muốn tạo tiêu đề (title), mô tả và từ khóa tĩnh. Nhưng đối với bài đăng, tiêu đề sẽ thay đổi tuỳ mỗi bài.
– Mẫu tiêu đề (title template) cho phép bạn xác định cách mà tiêu đề và các thông tin meta được hiển thị như thế nào.
– Theo mẫu mặc định, các biểu mẫu này làm việc tốt cho hầu hết các trang web, nhưng nếu bạn thích thì có thể thay đổi. Mình khuyến cáo là các bạn nên để mặc định.
+ Title template: Phần này là tên trang chủ hiển thị trên Google Search, bạn cứ giữ nguyên mặc định là được.
+ Meta description template: Nhập mô tả thẻ meta cho phù hợp với trang web của bạn là được.
3.3 Post Types Titles & Metas
Ở mục này, bạn giữ nguyên mặc định thông số ở mục Title template hoặc chỉ để %%title%% cho cả 3 mục post, page và media đều được.
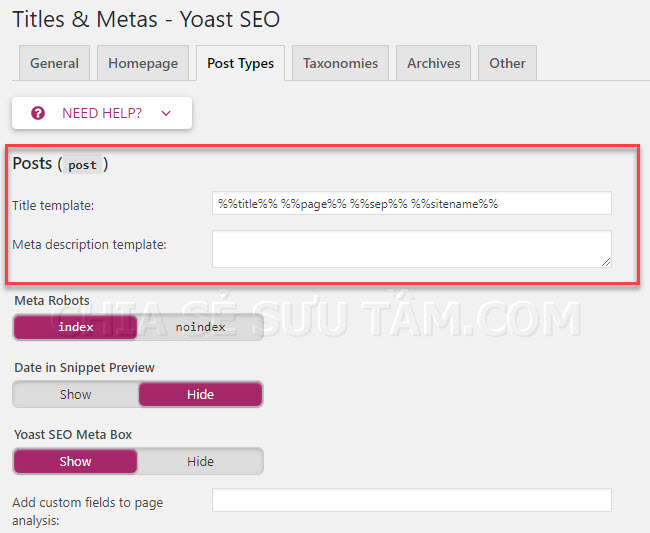
3.4 Tab Taxonomies và Archives
Tag Taxonomies: Ở tab này bạn thiết lập theo ý riêng của bạn hoặc
+ Mục Catagorie: bạn có thể tùy ý chọn theo ý của mình. Có những Blogger chọn noindex ở mục này.
+ Mục Tab thì theo ý mình chọn vào mục noindex vì hiện nay SEO cho tag không còn nhiều giá trị. 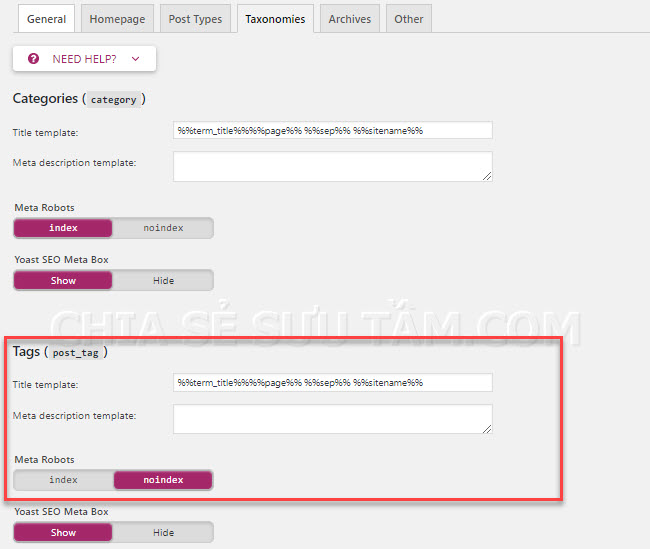 Sang tab Archives (Lưu trữ):
Sang tab Archives (Lưu trữ):
+ Ở tab “Archives”, tiêu đề và cài đặt meta cho ngày và các trang lưu trữ của tác giả, các trang đặc biệt như: tìm kiếm và trang 404…
+ Bạn nên vô hiệu hóa Lưu trữ tác giả nếu blog chỉ do 1 tác giả viết bài vì nếu bạn là tác giả duy nhất thì blog chính và trang lưu trữ của bạn sẽ có cùng nội dung, tránh trùng lắp nội dung. Nếu có nhiều tác giả trong 1 blog thì nên để mặc định.
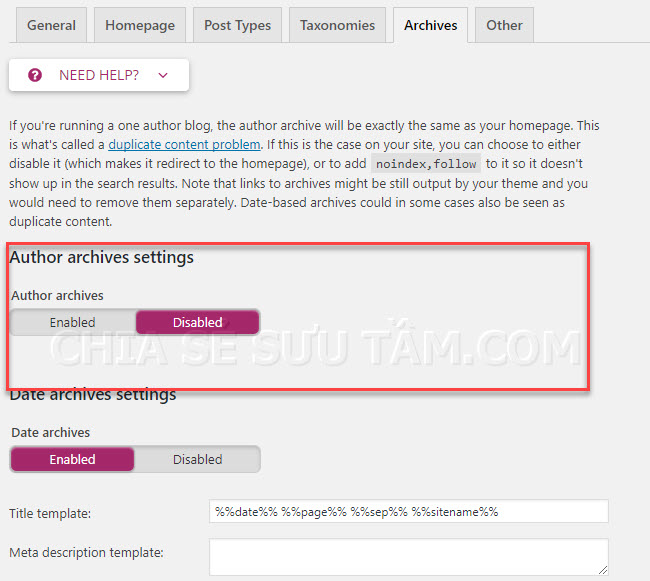 Những phần khác trong mục thì bạn để mặc định vào chọn Save Changes
Những phần khác trong mục thì bạn để mặc định vào chọn Save Changes
3.5 Xóa chữ Archive trên tab của trình duyệt
Bạn vào SEO → Titles & Metas → qua tab Taxonomies và xóa chữ Archives đi.
Ví dụ: sửa %%term_title%% Archives%%page%% %%sep%% %%sitename%% thành %%term_title%% %%page%% %%sep%% %%sitename%%
4. Social (Mạng xã hội)
Mình sẽ thể hiện ví dụ cho Facebook thông dụng nhất còn các mạng khác bạn cứ cấu hình tương tự nhé.
 Ở mục Facebook Page URL bạn chỉ cần nhập đường dẫn trang facebook của bạn là xong.
Ở mục Facebook Page URL bạn chỉ cần nhập đường dẫn trang facebook của bạn là xong.
Ở tab Facebook
+ Trước hết, bạn cho enable Open Graph Meta Data: giúp Facebook nhận được hình thu nhỏ bên phải và thông tin trang khi một bài đăng từ trang web của bạn được chia sẻ lên Facebook.
+ Image URL: cung cấp hình thu nhỏ cho trang chủ
+ Title: tiêu đề trang web
+ Description: mô tả trang web.
Thông tin hình ảnh và mô tả này sẽ được sử dụng khi ai đó chia sẻ trang chủ của trang web của bạn lên Facebook.
+ URL Images Default settings: cung cấp hình ảnh thu nhỏ mặc định, ảnh này sẽ được sử dụng cho tất cả bài viết không có ảnh đại diện.
+ Cung cấp Facebook App ID của bạn.
5. XML Settting (Sitemap Website)
– Sơ đồ trang web rất cần thiết cho website, là cách nhanh và dễ dàng nhất để lập chỉ mục (index) và thông báo cho công cụ tìm kiếm về nội dung của bạn.
– Trước tiên bạn cần đảm bảo XML Sitemap được enable và tab “User Sitemap” (sơ đồ trang web người dùng) bạn cho tùy chọn Author/user sitemap disable.
– Sang tab Post Type và disable tất cả những loại bài đăng mà bạn không muốn đưa vào Sitemap. Mặc định, Yoast SEO sẽ tắt Media Attachments từ Sitemap
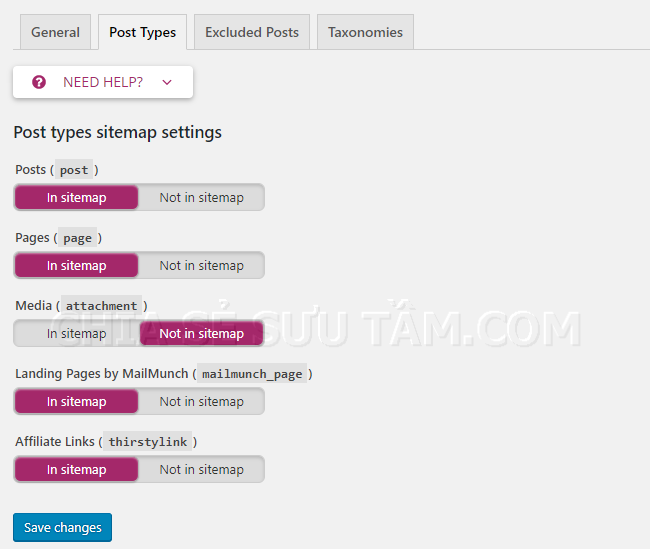 – Tab Exluded Post (bài đăng bị loại trừ): cho phép loại bỏ bài đăng, trang, hoặc loại bài đăng tùy chỉnh khỏi sitemap, bạn chỉ cần nhập ID bài vào ô và lưu các thay đổi.
– Tab Exluded Post (bài đăng bị loại trừ): cho phép loại bỏ bài đăng, trang, hoặc loại bài đăng tùy chỉnh khỏi sitemap, bạn chỉ cần nhập ID bài vào ô và lưu các thay đổi.
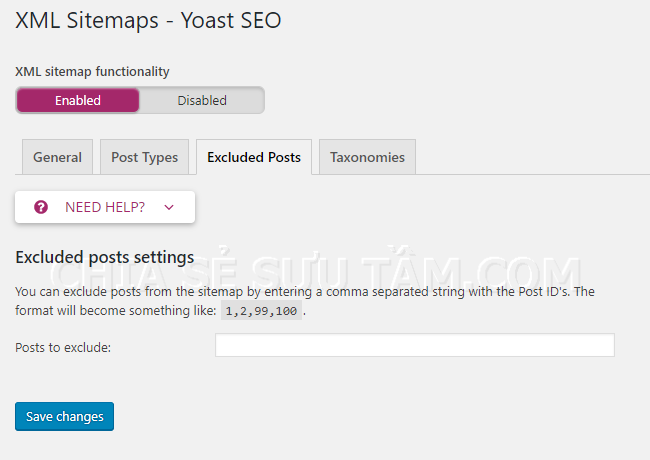 – Tab Taxonomies: nếu có một phân loại mà bạn không muốn đưa vào sơ đồ thì bạn có thể loại trừ nó ở đây.
– Tab Taxonomies: nếu có một phân loại mà bạn không muốn đưa vào sơ đồ thì bạn có thể loại trừ nó ở đây.
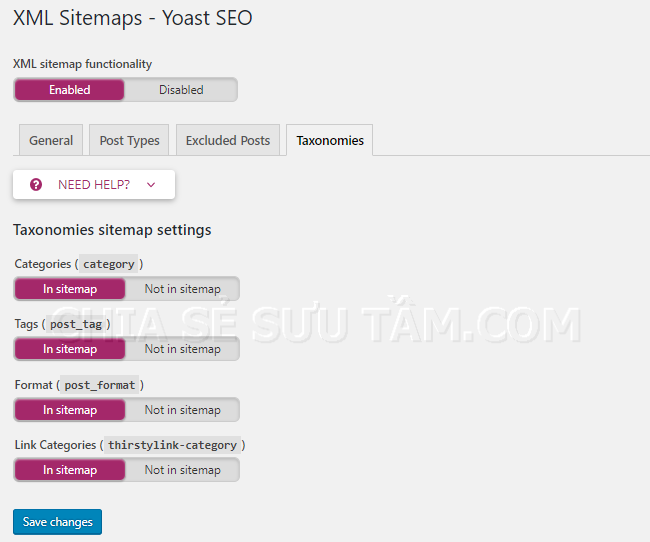 – Lấy đường dẫn URL của file XML sitemap và submit lên google
– Lấy đường dẫn URL của file XML sitemap và submit lên google
Bạn vào Google Search Console để submit tập tin XML sitemap (dĩ nhiên trước đó bạn đã gắn website vào Webmaster Tools rồi), sau khi vào công cụ Webmaster tool bạn làm theo hướng dẫn như bên dưới:
+ Vào Crawl → Sitemaps
+ Click vào ADD/TEST SITEMAP
+ Nhập tập tin sitemap_index.xml
+ Click vào Test và Submit
Qua các bước trên chúng ta đã đưa được tập tin sitemap lên Google rồi đó, bây giờ chỉ cần ngồi chờ Google index, để được xuất hiện trên trang tìm kiếm của Google.
6. Advanced (Nâng cao)
– Breadcrumbs (đường dẫn): hiển thị các kết liên kết nội bộ, giúp cho người dùng biết họ đang ở chuyên mục nào.
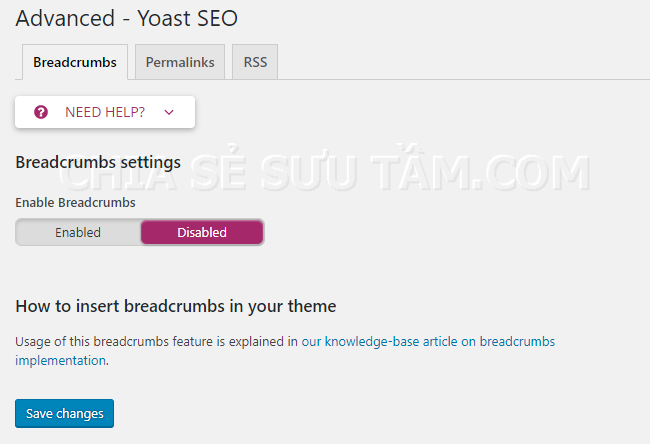 + Khi tìm kiếm thì các breadcrumb cũng xuất hiện trong kết quả tìm kiếm làm cho trang web của bạn tốt hơn.
+ Khi tìm kiếm thì các breadcrumb cũng xuất hiện trong kết quả tìm kiếm làm cho trang web của bạn tốt hơn.
+ Bạn phải nhớ Enable lên nhé, nó sẽ tự động cấu hình phần còn lại.
– Permalinks (permalinks này hoàn toàn khác với permalinks mặc định của WordPress nhé)
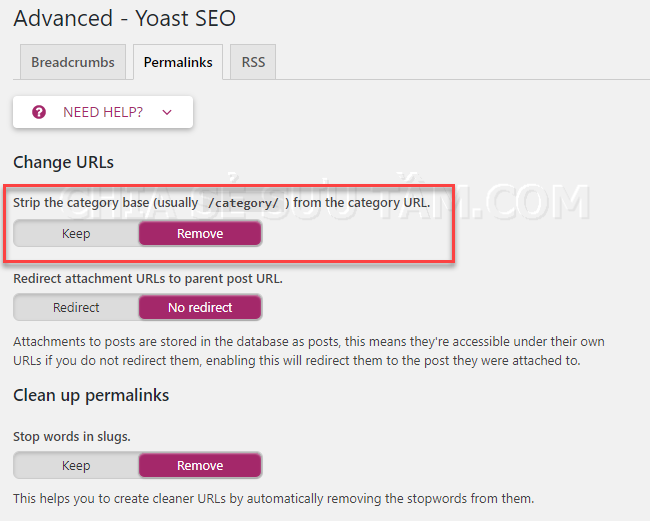 + Nếu bạn muốn loại bỏ chữ Category trên link mà mặc định WordPress thêm danh mục vào URL /category/. Bạn chỉ cần click vào “Remove” bạn có thể tách nó khỏi URL.
+ Nếu bạn muốn loại bỏ chữ Category trên link mà mặc định WordPress thêm danh mục vào URL /category/. Bạn chỉ cần click vào “Remove” bạn có thể tách nó khỏi URL.
+ Còn những mục khác nếu bạn không biết mình đang làm gì thì cứ để mặc định nhé
+ Tiếp theo là xóa những từ sử dụng ngôn ngữ đơn giản, bạn sẽ tạo ra các URL sạch.
+ Tùy chọn tiếp theo trong permalink là để bỏ Replytocom từ các bình luận.
– Tab RSS: Ở tab này bạn cứ để mặc định, không thay đổi gì cả
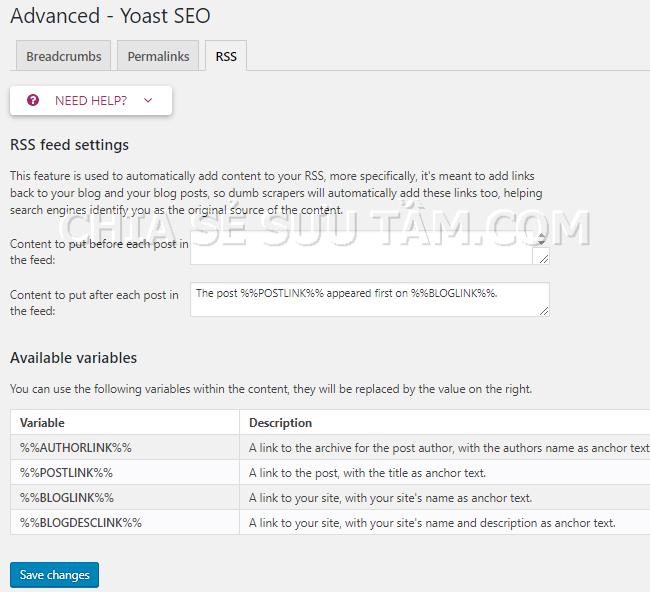
7. Tools (Công cụ)
Ở mục này dùng để edit và backup/restore các phần thiết lập ở trên
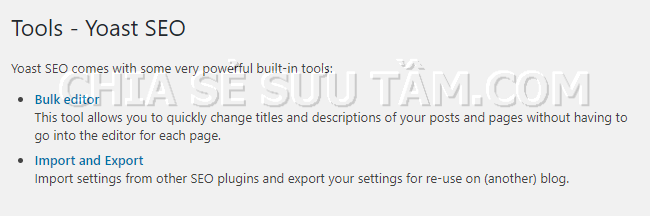 + Bulk Editor: chỉnh sửa nhiều Title SEO cùng một lúc, bởi đây là thành phần quan trọng ảnh hưởng rất lớn đến kết quả SEO nên bạn cần đảm bảo title được viết với nhất lượng tốt nhất.
+ Bulk Editor: chỉnh sửa nhiều Title SEO cùng một lúc, bởi đây là thành phần quan trọng ảnh hưởng rất lớn đến kết quả SEO nên bạn cần đảm bảo title được viết với nhất lượng tốt nhất.
+ Import and Export: cho phép nhập các thiết lập có sẵn để sử dụng, hoặc xuất các thiết lập để lưu trữ chuyển qua website khác sử dụng.
Sẽ rất tiết kiệm thời gian khi bạn có nhiều website muốn sử dụng thiết lập giống nhau
8. Search Console – Yoast SEO
Search Console có chức năng để bạn có thể kết nối với các trang web WordPress bằng công cụ Google Searche Console.
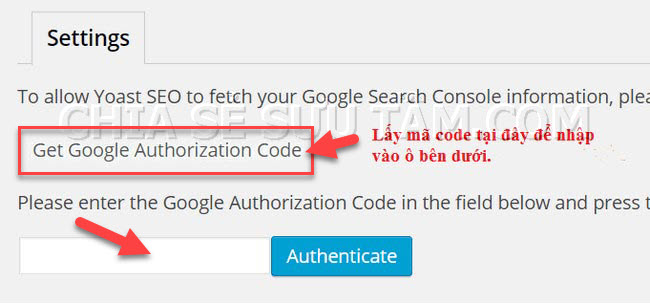 Bạn hãy click vào “Get Google Authorization Code” để lấy code nhập vào ô bên dưới để hoàn tất quá trình xác minh cho phép lấy dữ liệu.
Bạn hãy click vào “Get Google Authorization Code” để lấy code nhập vào ô bên dưới để hoàn tất quá trình xác minh cho phép lấy dữ liệu.
 Bạn có thể thêm trang WordPress của bạn vào Google Webmaster tool và xác nhận bằng Yoast SEO.
Bạn có thể thêm trang WordPress của bạn vào Google Webmaster tool và xác nhận bằng Yoast SEO.
Như vậy là mình đã giới thiệu cơ bản với các bạn về chương trình Yoast Seo. Nếu các bạn có ý kiến đóng góp gì để bài viết hoàn thiện hơn thì cứ để lại comment bên dưới giúp mình nhé.
Cám ơn đã đọc bài viết.



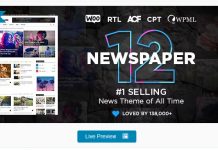







Từ ngày đầu viết Blog trên WordPress thì mình đã cài Yoast, vẫn dùng tới giờ thấy khá tốt.
Minh dùng bản free mới update lên nó mất phần Meta Description sau khi viết bài rồi , cho minh hỏi Yoast bản mới khóa chức năng đó lại hả bạn
Đó là chức năng có sẵn bạn ah, bạn thử gỡ và cài lại thử nhé
Meta description trong bài viết của yoat seo em thấy nó vẫn bị giới hạn kí tự là 156 cứ nhập hơn là đỏ quạch
Chào bạn, mặc định bạn chỉ được nhập chừng đó kí tự là tốt nhất thôi bạn ah. Không nên nhập hơn, để khi người dùng tìm kiếm sẽ đọc được nội dung tóm tắt được thể hiện ở meta.
Cho e hỏi chút
em muon xóa chữ “category” trên đường link thì làm sao ah
Chào bạn !
Để bỏ chữ “category” bạn chỉ cần đọc mục 6 và làm theo như vậy là được nhé.
Còn nếu bạn không muốn dùng Yoast Seo thì có thể dùng thêm plugins Remove Category URL là có thể loại bỏ được “category” nhé.
Cám ơn bạn đã đọc bài viết
cám ơn ad, em làm được rồi
thanks ad, bài viết khá rõ ràng và đầy đủ
cám ơn bạn đã đọc bài viết