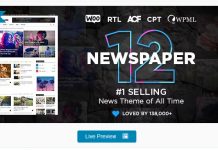Hiện tại bạn đang sử dụng SSL miễn phí Let’s Encrypt cho trang web của mình, tuy nhiên để chuyên nghiệp hơn bạn chuyển sang dùng SSL Comodo hoặc GogetSSL có phí. Vậy làm như thế nào để chuyển đổi 2 SSL này mà không ảnh hưởng đến website. Cài đặt Comodo SSL lên VPS đã cài Lets Encrypt
Nội dung bài viết
1. Chuẩn bị sẵn SSL cần thay đổi (Đăng ký mua Comodo hoặc Namecheap)
+ Hiện tại, từ 01/03/2018 SSL chỉ cho đăng ký tối đa 2 năm chứ không phải 3 năm như trước đây.
+ Bạn có thể đăng ký mua SSL Comodo (12,75$/2 năm) hoặc GogetSSL (8,60$/2 năm) hoặc ở SSLS (~6$/2năm) Đây là giá rẻ nhất với thời gian hiện tại.
+ Hoặc bạn có thể đặt mua SSL của Namecheap. Giá của Namecheap cao hơn GogetSSL và SSLS một chút. Nếu bạn mua 1 năm: 8,88$/năm, bạn mua 2 năm: 7,88$/năm.
Đây là 2 NCC SSL uy tín chất lượng mà tớ đã sử dụng qua thấy OK nên giới thiệu với các bạn tham khảo.
2. Cài đặt Comodo SSL lên VPS đã cài Let’s Encrypt
+ Mình sẽ hướng dẫn Cài đặt Comodo SSL lên VPS đã cài Let’s Encrypt, với VPS đã cài đặt HocVPS của bác Luân Trần. Bạn có thể tham khảo cách cài đặt HocVPS ở đây.
+ Mình minh họa bằng SSL đặt mua ở GogetSSL, bạn mua ở chỗ khác thì cũng tương tự như vậy nhé.
+ Các bước như đặt mua, thanh toán,… mình không hướng dẫn lại nhé.
2.1 Chuẩn bị file Private Key và CSR file
Sau khi đặt mua thành công SSL ở GogetSSL, sẽ nhận được email yêu cầu cung cấp CSR file cho hệ thống của GogetSSL xác nhận chứng chỉ SSL và Private Key sử dụng để bạn cung cấp cho VPS của bạn đang sử dụng.
Bạn có thể tạo Private Key và CSR file theo 1 trong 2 cách sau
+ Sử dụng công cụ Tạo CSR Online của Học VPS. Nên sử dụng cái này cho nhanh.
+ Hoặc bạn sử dụng lệnh openssl trên server Linux VPS của bạn
openssl req -new -newkey rsa:2048 -nodes -keyout example_com.key -out example_com.csr
+ example_com.key: Private Key cài trên server của mình.
+ example_com.csr: file CSR để gửi cho nhà cung cấp dịch vụ SSL.
Bước tiếp theo bạn đăng nhập vào tài khoản mua ở GogetSSL → Manage SSL Certificates để vào phần quản lý My SSL Certificates
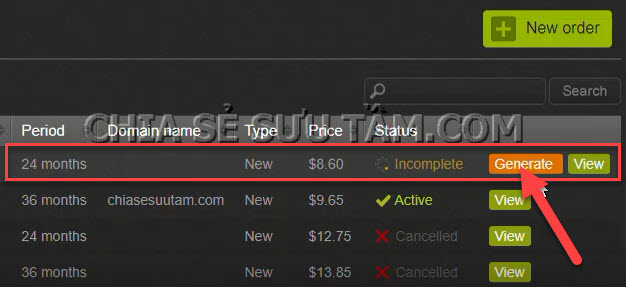 Bạn click vào mục Generate, bạn giữ nguyên mặc định các mục
Bạn click vào mục Generate, bạn giữ nguyên mặc định các mục
và copy đoạn mã của CSR file dán vào khung màu đỏ để Server SSL xác nhận thông tin.
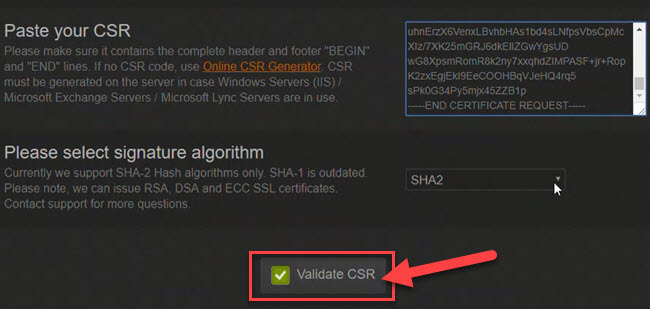 Chọn vào nút Validate CSR để chuyển sang trang lựa chọn email chính
Chọn vào nút Validate CSR để chuyển sang trang lựa chọn email chính
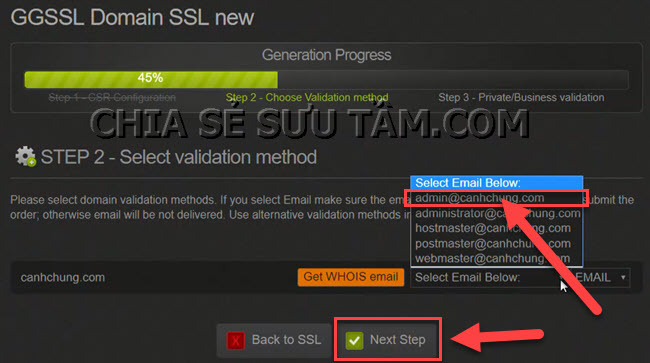 Chọn chính xác email và email đó phải tồn tại. Ở đây hệ thống đưa ra các email gợi ý tuy nhiên bạn phải chọn chính xác email mà mình đang dùng nhé. Chọn Next Step để tiếp tục trang cập nhật thông tin người quản trị SSL
Chọn chính xác email và email đó phải tồn tại. Ở đây hệ thống đưa ra các email gợi ý tuy nhiên bạn phải chọn chính xác email mà mình đang dùng nhé. Chọn Next Step để tiếp tục trang cập nhật thông tin người quản trị SSL
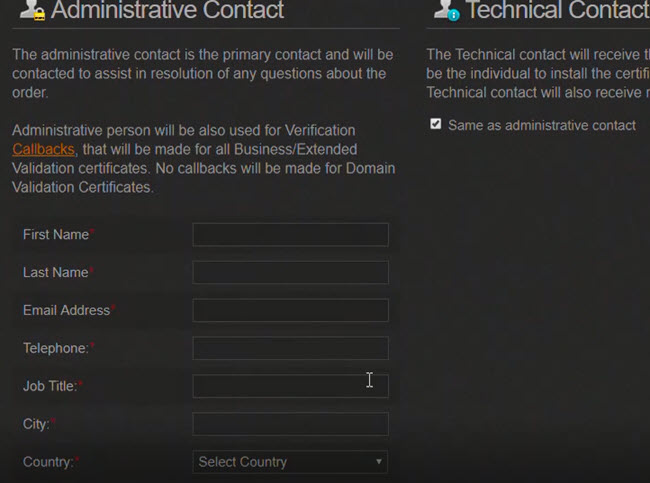 Bạn nhập thông tin quản trị vào các ô tương ứng
Bạn nhập thông tin quản trị vào các ô tương ứng
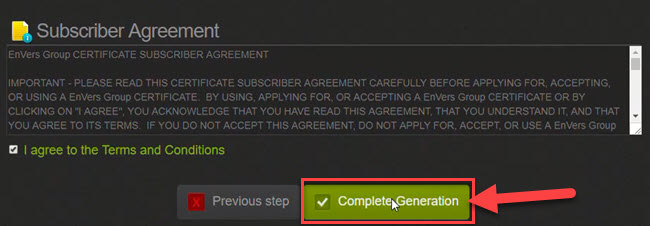 Sau đó chọn vào Complete Generation. Nếu mọi việc tốt đẹp bạn sẽ nhận được thông báo Hoàn thành như hình bên dưới
Sau đó chọn vào Complete Generation. Nếu mọi việc tốt đẹp bạn sẽ nhận được thông báo Hoàn thành như hình bên dưới
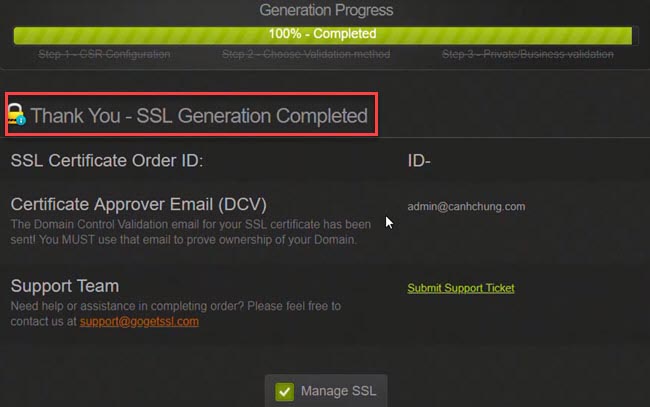 Bạn kiểm tra email đã đăng ký ở trên, sẽ nhận được email có link và Validation code để xác nhận lại lần nữa trước khi Server SSL gửi file đính kèm, có dạng như hình bên dưới
Bạn kiểm tra email đã đăng ký ở trên, sẽ nhận được email có link và Validation code để xác nhận lại lần nữa trước khi Server SSL gửi file đính kèm, có dạng như hình bên dưới
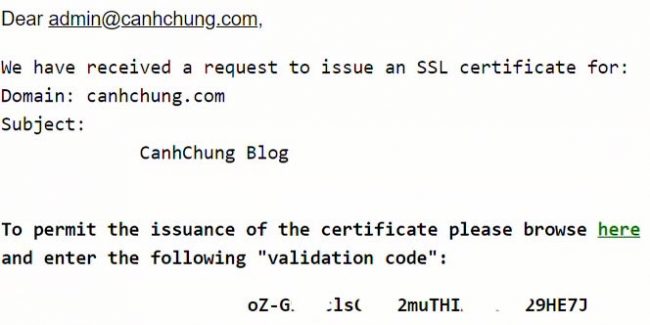 Đến đây coi như đã hoàn thành được 50% rồi đó. Các bạn làm tiếp theo các bước bên dưới nhé.
Đến đây coi như đã hoàn thành được 50% rồi đó. Các bạn làm tiếp theo các bước bên dưới nhé.
2.2 Tạo file Bundle
Sau khi đặt mua thành công, bạn nhận được email có dạng như sau: ORDER #128389453 – Your GGSSL Domain SSL for canhchung.com và kèm theo file canhchung_com.zip. Trong file zip này sẽ có 2 trường hợp sau:
1. Trong file .ZIP đính kèm 2 file
+ canhchung_com.crt
+ canhchung_com.ca-bundle
Bạn dùng bất kỳ trình soạn thảo text editor nào đó, tạo file mới ssl-bundle.crt chứa nội dung của 2 file, thứ tự lần lượt: canhchung_com.crt → canhchung_com.ca-bundle
2. Trong file .ZIP đính kèm 3 file
+ canhchung_com.crt
+ COMODO_RSA_Certification_Authority.crt
+ AddTrust_External_CA_Root.crt
Bạn dùng bất kỳ trình soạn thảo text editor nào đó, tạo file mới ssl-bundle.crt chứa nội dung của 3 file, thứ tự lần lượt:
canhchung_com.crt → COMODO_RSA_Certification_Authority.crt → AddTrust_External_CA_Root.crt
Hoặc bạn chạy câu lệnh sau