Thủ thuật Gmail rất nhiều, nhưng không phải ai cũng biết hoặc cũng chưa thấy cần thiết nên không tìm hiểu đúng không nào. Tuy nhiên, hôm nay mình xin được tổng hợp một số thủ thuật Gmail mà khi làm việc mình có sử dụng và thấy hay để mọi người khi cần có thể tham khảo thêm.
Nội dung bài viết
- 1. Thêm dấu chấm (.) vào địa chỉ Gmail
- 2. Thêm dấu cộng (+) ở cuối tài khoản Gmail
- 3. Thu thập địa chỉ email bằng Google Search
- 4. Sử dụng Google Drive để gửi tệp đính kèm lớn
- 5. Chặn email gửi đến làm phiền – Spam
- 6. Bật thông báo khi có email mới trên màn hình
- 7. Nhận toàn bộ email từ các hộp mail khác bằng địa chỉ Gmail / Email chính
- 8. Lấy lại email đã gửi bằng Undo Send ( có chỉ định thời gian – tổi đa là 30s )
- 9. Tạo Group, nhóm liên lạc trên Gmail và email theo G-Suite
- 10. Đăng xuất Gmail và email theo G-Suite ra khỏi các thiết bị truy cập
- 11. Google Mail Checker kiểm tra và nhận thông báo có bao nhiêu Gmail được gửi đến
- 12. Gửi email tự hủy trong thời gian chỉ định với chức năng Confidential mode
 1. Thêm dấu chấm (.) vào địa chỉ Gmail
1. Thêm dấu chấm (.) vào địa chỉ Gmail
Nếu bạn có một email dài lê thê lếch thếch thì sao nhỉ. Chỉ cần thêm dấu (.) vào địa chỉ email là xong mọi việc sẽ trở nên dễ hiểu hơn
Ví dụ:
Bạn có 1 email hoặc bạn cần gửi email đến địa chỉ email “dã man” như sau: [email protected]
Để khỏi nhầm lẫn bạn có thể thêm dấu (.) vào địa chỉ email như sau
[email protected]
Cấu trúc chung là: [email protected][email protected]
+ Không sử dụng dấu chấm (.) ở đầu hoặc ở cuối tài khoản Gmail
+ Không được sử dụng liên tiếp 2 dấu chấm
2. Thêm dấu cộng (+) ở cuối tài khoản Gmail
Bạn cũng có thể sử dụng thêm dấu cộng (+) để tùy biến địa chỉ Gmail. Sau dấu (+) là bất kỳ từ ngữ, ký tự, số bất kỳ. Khi đó, Gmail sẽ bỏ qua dấu cộng (+) và tất cả những gì mà thêm vào sau dấu (+)
Cấu trúc chung là: abcxyz+thích thêm gì thì thêm vào đâ[email protected] = [email protected]
+ Có thể dùng để đăng ký, subscribe trên các website, blog, mỗi nơi một địa chỉ khác nhau.
Ví dụ:
Site A: sử dụng email đăng ký: [email protected]
Site B: sử dụng email đăng ký: [email protected]
…..
Nhận được email phản hồi, bạn dễ dàng biết được đã đăng ký từ đâu. Quá tiện rồi đúng không nào
Bạn có thể nghiên cứu tìm hiểu thêm, từ đó tạo cho mình bộ lọc phục vụ cho công việc của mình.
3. Thu thập địa chỉ email bằng Google Search
Ưu điểm:
– Sử dụng Google Search miễn phí để giảm bớt chi phí mua bán email,
– Tỉ lệ email sống cao hơn. Vì bạn có thể linh động chọn thời gian tìm kiếm. Ví dụ bạn chỉ tìm trong phạm vi năm 2019.
– Bạn có thể chọn tìm kiếm trên website cụ thể nào đó, từ đó xây dựng danh sách email thực tế hơn.
– Có những trang web chặn tools scan email, nhưng bạn có thể sử dụng Google Search để tìm kiếm
– Quan trọng là sử dụng miễn phí thủ thuật Gmail.
Nhược điểm:
– Cách này có thể không giúp bạn tìm được nhiều email nhưng có thể tìm được email sống chất lượng hơn.
Thôi dài dòng như vậy đủ rồi, giờ bắt đầu
Bước 1: Bạn vào link bên dưới để Cài đặt tiện ích mở rộng Email Grabber
https://chrome.google.com/webstore/detail/email-grabber/ghobigmmhnlgemnfdodpgelcofpmcoem
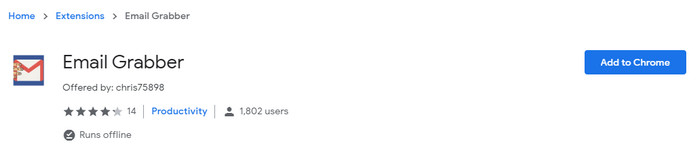 Chọn Add to Chrome để tiến hành cài đặt vào trình duyệt.
Chọn Add to Chrome để tiến hành cài đặt vào trình duyệt.
Bạn sẽ thấy một icon nhỏ nằm phía trên bên phải của trình duyệt. Click chuột vào bạn sẽ có 3 tùy chọn: Send to Gmail, Copy to Clipboard, Prepare to Print. Tuy nhiên, bạn chỉ cần quan tâm đến chức năng Copy to Clipboard là được, còn 2 chức năng còn lại không quan trọng lắm.
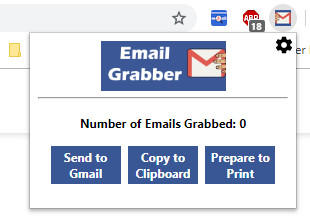 Bước 2: Vào Google Search (google.com hoặc google.com.vn) và sử dụng câu lệnh
Bước 2: Vào Google Search (google.com hoặc google.com.vn) và sử dụng câu lệnh
site:tênmiền “@gmail.com” để tìm kiếm
Ví dụ: site:ngoisao.net “@gmail.com”
Lúc này, biểu tượng Email Grabber ở góc trên bên phải màn hình sẽ hiển thị số địa chỉ email đã tìm được, như hình dưới
 Tương tự, bạn có thể
Tương tự, bạn có thể
+ Thay thế ngoisao.net bằng bất kỳ website nào bạn muốn
+ Thay thế @gmail.com bằng @yahoo.com, @outlook.com,…
Bước 3: Lưu địa chỉ email vừa tìm được vào file
Bạn chỉ cần chọn Copy to Clipboard sau đó dán vào file text hoặc .doc
4. Sử dụng Google Drive để gửi tệp đính kèm lớn
Mặc định khi Gmail khi gửi kèm file, giới hạn tệp đính kèm là 25MB. Nhưng trong công việc, có những lúc bạn phải gửi dữ liệu lớn hơn 25M, công ty của mình thì thường xuyên như vậy. Như vậy thì bạn phải sử dụng đến Google Drive
Bạn chọn Compose để soạn email như bình thường, sau đó chọn biểu tượng Google Drive như hình bên dưới
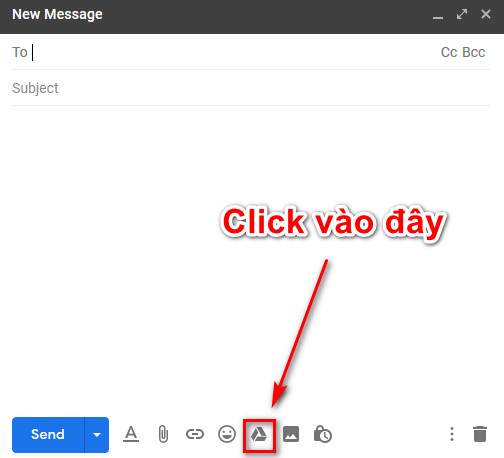 Sau đó, chọn tab Upload và Up file bạn cần đính kèm vào. Đợi một chút file sẽ được up lên, và bạn chỉ việc bấm Send để gửi đi làm xong.
Sau đó, chọn tab Upload và Up file bạn cần đính kèm vào. Đợi một chút file sẽ được up lên, và bạn chỉ việc bấm Send để gửi đi làm xong.
PS: Bạn nhớ cấp quyền tải file cho người bạn muốn gửi nhé
Nếu cần thì bạn có thể tham khảo thêm bài
+ Chuyển file miễn phí bằng FSEND.VN
+ Chuyển file miễn phí bằng FIREFOX SEND
5. Chặn email gửi đến làm phiền – Spam
Bạn suốt ngày làm việc với email, nhưng ngày nào cũng nhận được cả đống mail không mong muốn Spam. Giờ chỉ còn cách là chặn thôi chứ sao nhỉ. Bạn làm thủ thuật Gmail như sau
Chọn email mà bạn muốn chặn và làm như hình dưới là xong
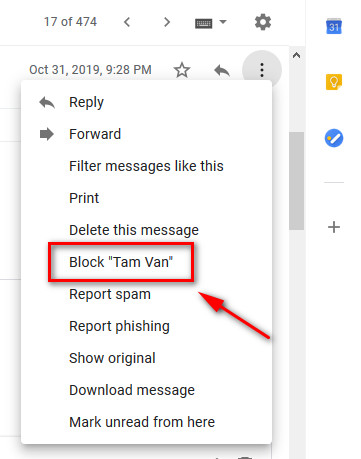
6. Bật thông báo khi có email mới trên màn hình
Với thủ thuật Gmail thì bạn có thể điều chỉnh Gmail cho phép bạn bật thông báo trên màn hình, nên bạn nên tận dụng chức năng này để không bỏ sót email mới, bạn sẽ nhận được thông báo các email mới ngay cả khi tất cả các ứng dụng khác trên máy tính của bạn đều bị đóng, tuy nhiên bạn nhớ là phải đăng nhập vào email trước đó nhé.
Bạn vào Cài đặt (Settings) > Chung ( General ) > Thông báo trên màn hình (Desktop notifications) và chuyển đổi chúng thành “”

7. Nhận toàn bộ email từ các hộp mail khác bằng địa chỉ Gmail / Email chính
Khi bạn có quá nhiều email sử dụng cho công việc, và ứng dụng Gmail trên di động hoặc trên trình duyệt cũng cho phép mở và add giới hạn 10 hộp mail, như vậy dẫn đến sẽ sót email, và giải pháp tốt nhất hiện tại là dùng một email chính để nhận toàn bộ email của các email khác.
Để làm được như vậy, bạn thực hiện các bước như sau
Ví dụ: ở đây mình sử dụng email [email protected] làm email chính để nhận toàn bộ email từ các hộp mail gmail khác.
– Đăng nhập vào địa chỉ Gmail mà bạn muốn chuyển tiếp email về Gmail/email chính
– Chọn biểu tượng Setting (hình bánh răng cưa) → Chọn Settings → tab Forwarding and POP/IMAP → Ở mục Forwarding, click vào Add a forwarding address → Nhập địa chỉ Gmail chính bạn muốn forward mail tới. Ở đây mình nhập [email protected] , tiếp tục nhấn Next → Proceed → OK
– Khi đó ở hộp maiil chính bạn sẽ nhận được một email xác minh ( trong đó có link xác nhận hoặc mã số xác nhận ), bạn click vào link hoặc copy mã số xác nhận để xác nhận.
– Bạn vào lại Settings, mở lại tab Forwarding and POP/IMAP. Trong phần Forwarding, chọn Forward a copy of incoming mail to. Bạn sẽ được dạng như hình bên dưới
 Lựa chọn ở trên có nghĩa là Chuyển tiếp email mới nhận về email [email protected] và lưu một bản copy ở lại Inbox và đánh dấu đã đọc. Nên chọn chức năng này.
Lựa chọn ở trên có nghĩa là Chuyển tiếp email mới nhận về email [email protected] và lưu một bản copy ở lại Inbox và đánh dấu đã đọc. Nên chọn chức năng này.
Nhấn Save Changes để lưu lại toàn bộ thay đổi. Giờ bạn có thể thử thành quả của bạn rồi đấy.
8. Lấy lại email đã gửi bằng Undo Send ( có chỉ định thời gian – tổi đa là 30s )
Khi bạn gửi một email cho khách hàng hoặc bạn bè,… tuy nhiên sực nhớ đến một vấn đề quan trọng trong email thì bạn có thể hoàn tác email đã gửi trong 30s, nghĩa là bạn có thể thu hồi lại email đã gửi trong 30s để điều chỉnh lại cho hợp lý.
Để thực hiện điều này, bạn thưc hiện các bước sau nhé
– Đăng nhập vào email Gmail hoặc email theo G-Suite
– Vào Setting → chọn tab General, ở mục Undo Send bạn chọn 30s như hình bên dưới
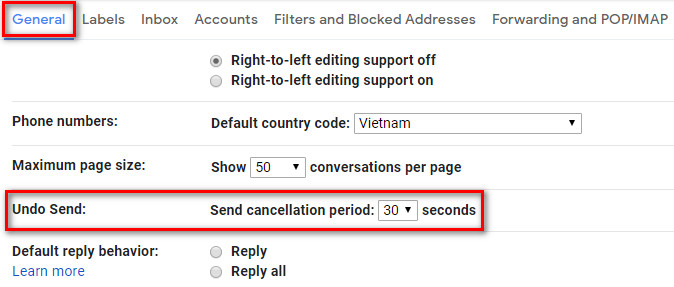 – Sau đó kéo xuống dưới chọn Save Changes để lưu lại là xong.
– Sau đó kéo xuống dưới chọn Save Changes để lưu lại là xong.
9. Tạo Group, nhóm liên lạc trên Gmail và email theo G-Suite
Tạo nhóm Gmail, tạo group Gmail là một trong những tiện ích của Gmail giúp các bạn gửi mail có cùng một nội dung đến cả nhóm, hỗ trợ bạn trong công việc và học tập nhanh chóng. Bạn thực hiện các bước sau
– Đăng nhập vào Gmail hoặc email G-Suite
– Click vào Google apps và chọn Contact ( Danh bạ ) như hình bên dưới
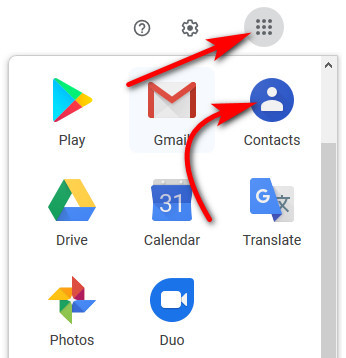 – Nhìn sang Menu bên trái, chọn mục Create Label ( Tạo nhãn ), bạn đặt tên tùy ý theo công việc của bạn và chọn Save ( Lưu ) để lưu lại.
– Nhìn sang Menu bên trái, chọn mục Create Label ( Tạo nhãn ), bạn đặt tên tùy ý theo công việc của bạn và chọn Save ( Lưu ) để lưu lại.
– Thêm người liên hệ vào nhóm: Bạn click vào Contact ( Danh bạ ), chọn từng người dùng để thêm vào nhóm đã tạo ở trên. Như hình bên dưới
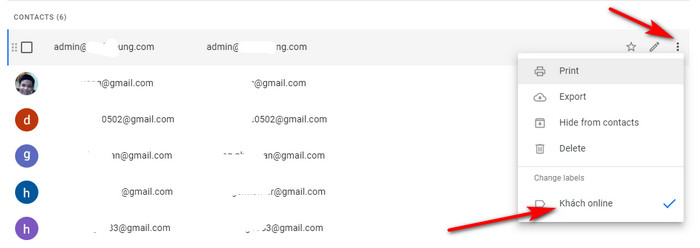 hoặc bạn muốn thêm hàng loạt người dùng vào nhóm thì bạn có thể chọn trước người dùng muốn thêm vào nhóm và chọn như hình bên dưới
hoặc bạn muốn thêm hàng loạt người dùng vào nhóm thì bạn có thể chọn trước người dùng muốn thêm vào nhóm và chọn như hình bên dưới
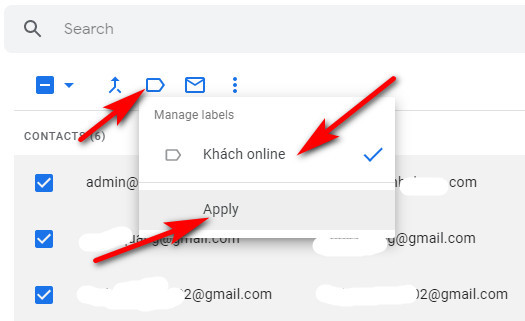 Như vậy là bạn đã tạo nhóm và thêm người dùng vào nhóm rồi đó.
Như vậy là bạn đã tạo nhóm và thêm người dùng vào nhóm rồi đó.
– Gửi email cho nhóm: Bên menu bên trái bạn chọn nhóm bạn muốn gửi email, và làm theo như hình bên dưới
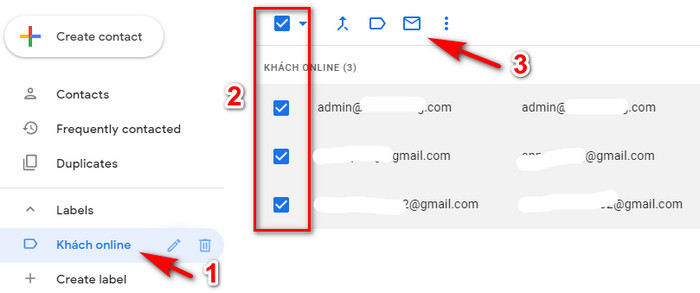 Lúc đó sẽ xuất hiện cửa sổ gửi soạn email cho nhóm và bạn chỉ cần soạn email gửi đi là xong.
Lúc đó sẽ xuất hiện cửa sổ gửi soạn email cho nhóm và bạn chỉ cần soạn email gửi đi là xong.
Về cơ bản là như vậy. Mỗi thời điểm, khi Google câp nhật phiên bản mới thì thao tác có khác đôi chút.
10. Đăng xuất Gmail và email theo G-Suite ra khỏi các thiết bị truy cập
Khi bạn nghi ngờ có người đang truy cập vào tài khoản Gmail hoặc bạn truy cập Gmail ở bên ngoài nhưng quên đăng xuất. Bạn có thể sử dụng thủ thuật Gmail cách sau để đăng xuất từ xa
+ Bạn mở trình duyệt, đăng nhập vào tài khoản của bạn
+ Kéo xuống dưới cùng, click vào Details ( Chi tiết ) như hình bên dưới
 Lúc đó, cửa sổ Activity on this account xuất hiện, thể hiện danh sách các thời điểm đăng nhập.
Lúc đó, cửa sổ Activity on this account xuất hiện, thể hiện danh sách các thời điểm đăng nhập.
+ Bạn click vào Sign out all other web session (Đăng xuất khỏi tất cả các phiên Gmail trên web khác) như hình bên dưới
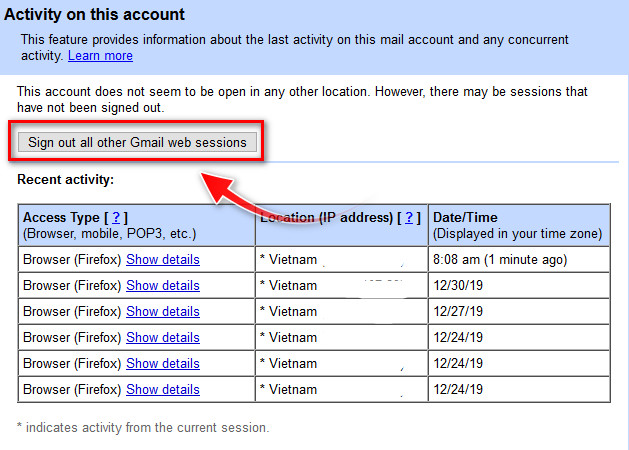 Bạn sẽ nhận được thông báo như sau là bạn đã đăng xuất thành công
Bạn sẽ nhận được thông báo như sau là bạn đã đăng xuất thành công
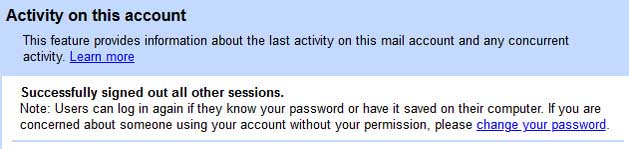 Nếu bạn cảm thấy chưa an tâm thì bạn có thể chọn change your password để thay đổi mật khẩu.
Nếu bạn cảm thấy chưa an tâm thì bạn có thể chọn change your password để thay đổi mật khẩu.
Lưu ý:
+ Với thủ thuật Gmail này thì chỉ đăng xuất phiên làm việc của gmail đã truy cập bằng trình duyệt ở các thiết bị khác, không đăng xuất với phiên làm việc hiện tại.
+ Thủ thuật này không thể đăng xuất phiên làm việc đăng nhập gmail ở các thiết bị di động.
+ Nếu bạn muốn đăng xuất gmail ở các thiết bị di động thì bạn tiến hành thay đổi mật khẩu thì tài khoản gmail sẽ tự động thoát khỏi thiết bị di động.
11. Google Mail Checker kiểm tra và nhận thông báo có bao nhiêu Gmail được gửi đến
Extensions này do Google cung cấp nên rất an toàn, bảo mật và có nhiệm vụ duy nhất: check xem có mail gửi tới cho mình không và bao nhiêu mail kiểm tra xem có mail gửi đến và có bao nhiêu email. Sử dụng khá tiện và giúp bạn đỡ quên email đến.
Bạn có thể tải và thêm vào Google Chrome Tại đây
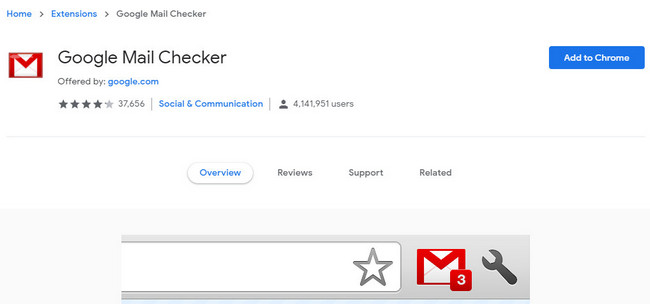
12. Gửi email tự hủy trong thời gian chỉ định với chức năng Confidential mode
– Bạn có email nhạy cảm gửi đến bạn bè, khách hàng và bạn chỉ muốn người nhận đọc email trong 1 ngày, 1 tuần, 1 tháng,… thì nội dung email tự hủy và biến mất. Chức năng Confidential mode sẽ giúp bạn thực hiện chức năng này.
– Bạn soạn mail như bình thường, sau khi soạn mail xong bạn click vào biểu tượng đồng hồ và chìa khóa để bật chức năng Confidential mode như bên dưới
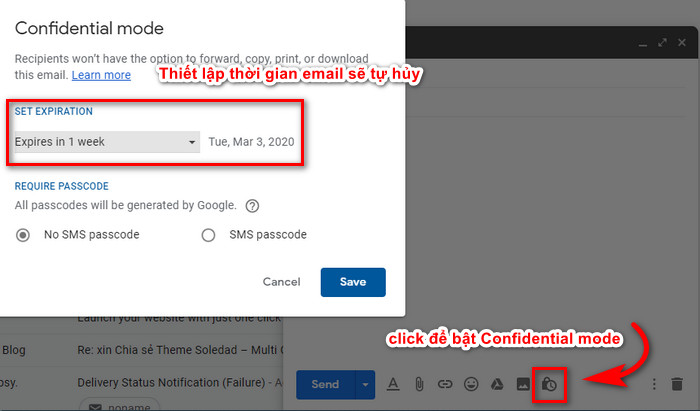 Sau đó bạn bấm Save và gửi đi như bình thường.
Sau đó bạn bấm Save và gửi đi như bình thường.
Người nhận sẽ nhận email như bình thường nhưng sẽ có thông báo: Email này không thể chuyển tiếp, copy, tải xuống, in ( You do not have the option to forward, copy, print or download this email). Người nhận chỉ có thể Reply với người gửi.
Sẽ cập nhật tiếp….
Với tổng hợp các thủ thuật Gmail, hi vọng bạn sẽ có thêm trải nghiệm về Gmail cũng như Google Search. Mình sẽ thường xuyên cập nhật.
Như vậy là xong.










