Tiếp theo bài Tạo USB đa năng chuẩn UEFI LEGACY với AnhDV BOOT 2018, hôm nay mình xin phép hướng dẫn tiếp bài Tích hợp bộ cài Windows vào USB BOOT.
Dĩ nhiên là có nhiều cách để tạo USB BOOT và Tích hợp bộ cài Windows vào USB BOOT với mục đích cài đặt và cứu hộ hệ thống Windows khi xảy ra lỗi. Tuy nhiên,… mà thôi dzô luôn nhé…
+ Bạn cần có 1 USB có dung lượng >16G. Vì bộ cài Windows khá lớn nên USB 4G không đủ không gian để chứa bộ sources.
+ Link tải AnhDV BOOT 2018
+ Bộ cài đặt Windows, bạn có thể tìm trên Google nhé
Sau khi tải về bạn tiến hành tạo USB BOOT theo bài Tạo USB đa năng chuẩn UEFI LEGACY với AnhDV BOOT 2018.
2. Hiển thị Phân vùng ẩn của USB BOOT
2.1 Để hiển thị phân vùng ẩn, bạn chạy file 1_Click_Anhdv_Boot_2018-1.exe
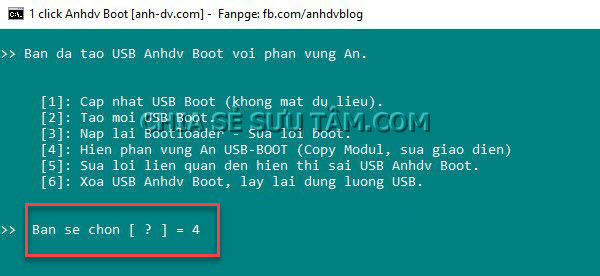 → chọn ngôn ngữ → chọn USB → nhập số 4 → nhấn Enter.
→ chọn ngôn ngữ → chọn USB → nhập số 4 → nhấn Enter.
2.2 Từ bước này, các bạn làm theo chính xác như hình ảnh nhé. Chỉ cần sai một bước là boot không được.
– Chạy công cụ BOOTICE có trong file tải về hoặc Tải theo link bên dưới
+ BOOTICE VER 1.3.4.0 (FShare)
 – Chọn tab BCD
– Chọn tab BCD
– Chọn tiếp vào Other BCD file
– Chọn dấu … để tìm đến file BCD theo đường dẫn X:\boot\BCD. X: ổ đĩa USB của bạn
– Tiếp theo chọn Easy mode và làm theo như bên dưới
– Nhấn vào Add → chọn New WIM boot entry để tạo thêm menu
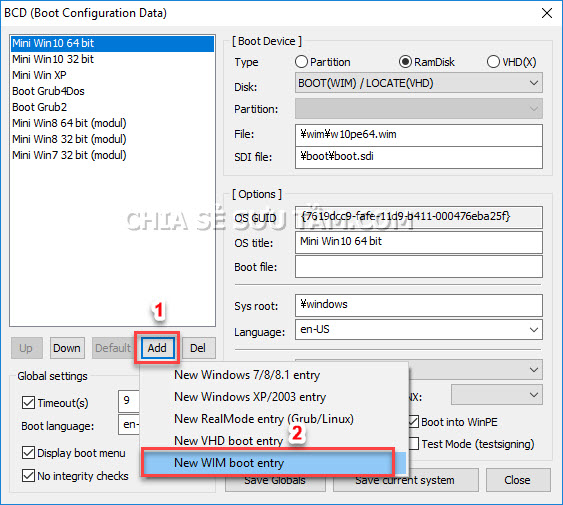 2.3 Cấu hình menu cài đặt trên chuẩn LEGACY. Bạn thiết lập như sau
2.3 Cấu hình menu cài đặt trên chuẩn LEGACY. Bạn thiết lập như sau
Sau khi chọn New WIM boot entry, bạn thiết lập theo như hình dưới
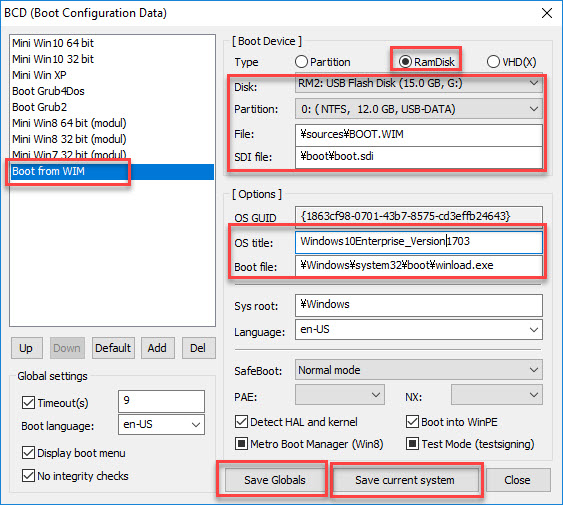 – Type: Chọn RamDisk
– Type: Chọn RamDisk
– Disk: Chọn chính xác USB BOOT của bạn.
– Partition: Chọn phân vùng USB-DATA
– File: Bạn nhập đường dẫn: \sources\BOOT.WIM
– OS Title: Tùy ý bạn đặt tên sao cho dễ nhớ là được
– Boot file: Bạn sửa winload.efi thành winload.exe nhé.
– Click Save current system lưu lại cấu hình
– Click tiếp vào Save Globals để lưu lại thiết lập
2.4 Cấu hình menu cài đặt trên chuẩn UEFI. Bạn thiết lập như sau
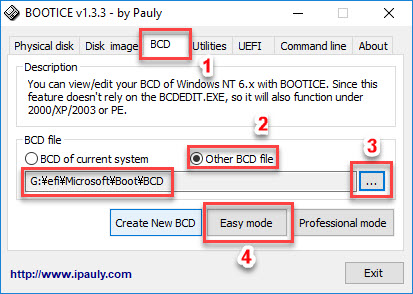 – Chọn tab BCD
– Chọn tab BCD
– Chọn Other BCD file
– Chọn dấu …. → dẫn đến đường dẫn X:\efi\Microsoft\Boot\BCD
– Nhấn chọn Easy mode
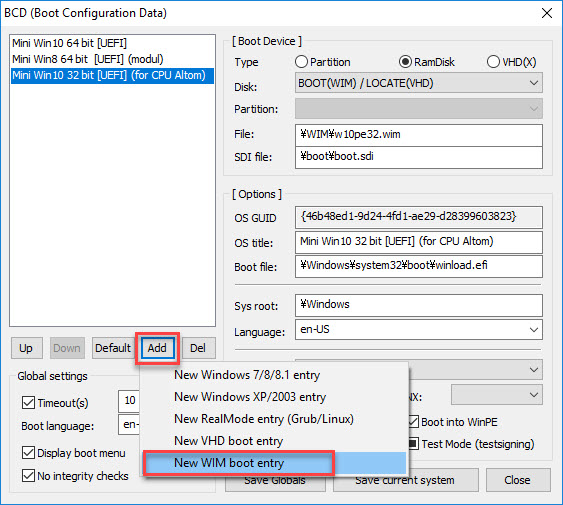 – Tiếp theo, Click vào Add => chọn New WIM boot entry
– Tiếp theo, Click vào Add => chọn New WIM boot entry
– Setting theo tương tự như trên theo các thông số
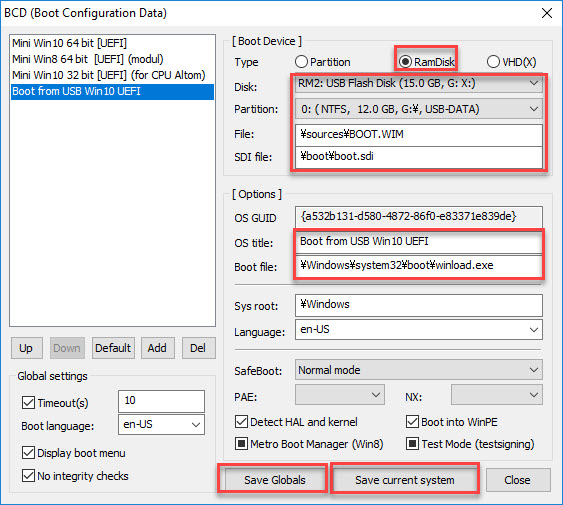 + Type: Chọn RamDisk
+ Type: Chọn RamDisk
+ Disk: Chọn USB BOOT của bạn.
+ Partition: Chọn phân vùng USB-DATA
+ File: Bạn để theo đường dẫn: \sources\BOOT.WIM
+ OS Title: Bạn đặt tên cho menu, tùy ý.
+ Boot file: Bạn giữ nguyên đường dẫn mặc định \windows\system32\boot\winload.efi
+ Click Save current system để lưu lại cấu hình.
+ Click Save Globals để lưu lại thiết lập.
Như vậy là về cơ bản bạn đã hoàn thành.
Bây giờ bạn giải nén file ISO Windows10 ra và chép thư mục sources vào trong phân vùng USB-DATA là xong.
Như vậy là xong. Bây giờ bạn có thể cắm USB vào máy tính để kiểm tra lại USB của bạn.
Chúc bạn thực hiện thành công.
Có gì thắc mắc bạn có thể comment bên dưới giúp mình nhé.
Cám ơn đã đọc bài viết.










