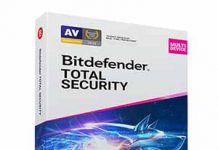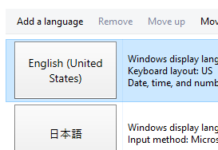Để hỗ trợ cho học tập và làm việc thông qua video trực tuyến, hôm nay mình xin giới thiệu, hướng dẫn cài đặt và sử dụng Zoom 1 trong nhưng chương trình hỗ trợ mạnh cho các bạn học tập và làm việc online

Nội dung bài viết
1. Giới thiệu ứng dụng Zoom
Zoom là một ứng dụng được người dùng sử dụng nhiều trong lĩnh vực hội thảo, đào tạo và dạy học trực tuyến với tính năng cơ bản
+ Gọi video online
+ Share dữ liệu
+ Share nội dung màn hình cho mọi người
+ Gửi tin nhắn online
+ Tính năng Projector ( bảng trắng ) sử dụng cho thuyết trình
+ Trình chiếu PowerPoint
+ Lập lịch cho công việc
…
Có thể chạy trên các nền tảng hệ điều hành và thiết bị di động phổ biến hiện nay như: Android, iOS, Windows, macOS, Linux.
Ngoài ra còn có tiện ích mở rộng cho Office 365, Safari, Chrome, Firefox, Gmail và Outlook…
Hạn chế của bản free miễn phí
+ Gọi video nhóm dưới 40 phút
+ Giới hạn số người tham gia dưới 100 người
+ Nếu cần nhiều chức năng hơn bạn có thể tham khảo thêm ver tính phí ở Zoom Pricing
2. Hướng dẫn cài đặt và sử dụng Zoom trên máy tính
2.1. Đăng ký tài khoản:
+ Đăng ký tài khoản: dành cho nhóm trưởng, giáo viên, hoặc người chịu trách nhiệm mời người khác vào nhóm.
+ Theo ý riêng của mình, bạn nên đăng ký một tài khoản độc lập trên Zoom, không nên sử dụng tài khoản Gmail hoặc Facebook để đăng nhập.
2.2. Tải ứng dụng Zoom:
+ Bạn có thể tải về từ trang chủ Zoom Home
+ Hoặc tải về trực tiếp ở mục download của Zoom Download. Ở trang này, bạn có thể tùy chọn tải về phù hợp công việc của bạn.
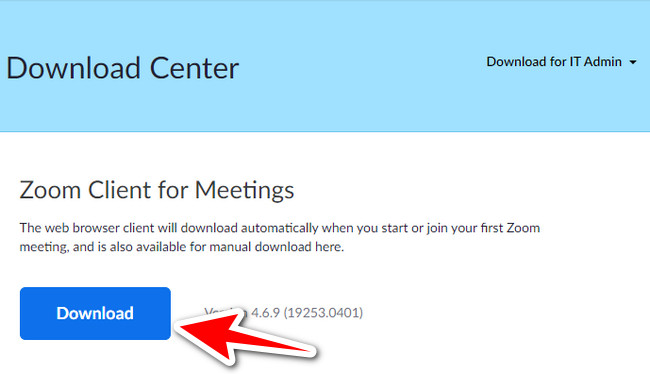 Bạn có thể tải Zoom cho các thiết bị theo link bên dưới
Bạn có thể tải Zoom cho các thiết bị theo link bên dưới
+ Tải Zoom Meetings cho PC
+ Tải Zoom cho iOS
+ Tải Zoom cho Android
+ Tiện ích Zoom cho trình duyệt: Zoom Google Chrome / Zoom FireFox
3. Cài đặt chung Zoom
– Người dùng, nhóm trưởng, giáo viên, người chịu trách nhiệm mời người khác vào nhóm đều phải cài đặt ứng dụng Zoom vào máy tính.
– Sau khi tải về, bạn nhấp đôi vào file ZoomInstaller.exe để tiến hành cài đặt vào máy tính. Sau khi cài đặt xong giao diện chương trình như bên dưới
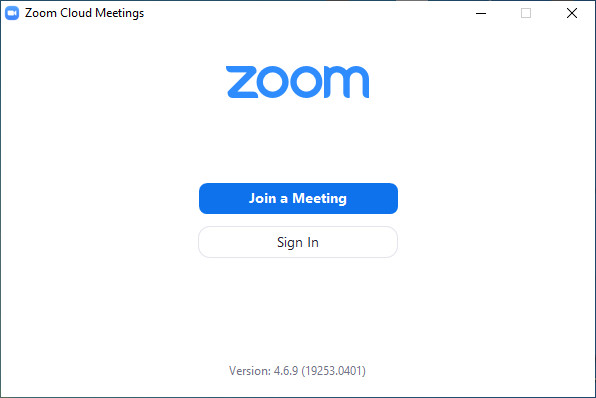
4. Cài đặt dành nhóm trưởng, giáo viên
– Bạn vào link Zoom Sign Up để đăng ký tài khoản quản lý miễn phí
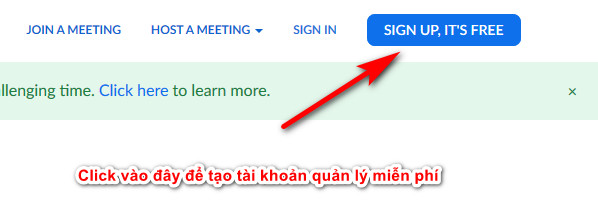 – Nhập các thông tin như ngày tháng năm sinh: để xác nhận đăng ký tài khoản
– Nhập các thông tin như ngày tháng năm sinh: để xác nhận đăng ký tài khoản
– Nhập email: để nhận link kích hoạt activate tài khoản
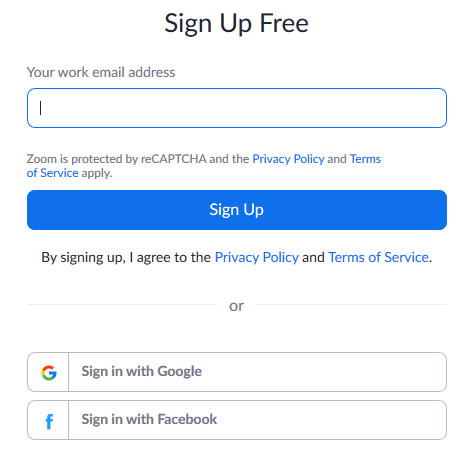 – Sau đó, bạn sẽ nhận được 1 email kích hoạt tài khoản. Bạn click vào Activate Account để kích hoạt
– Sau đó, bạn sẽ nhận được 1 email kích hoạt tài khoản. Bạn click vào Activate Account để kích hoạt
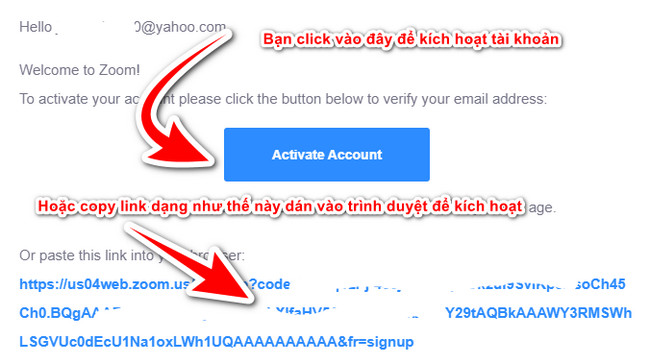 – Bạn nhập tiếp Họ Tên và mật khẩu để khởi tạo tài khoản
– Bạn nhập tiếp Họ Tên và mật khẩu để khởi tạo tài khoản
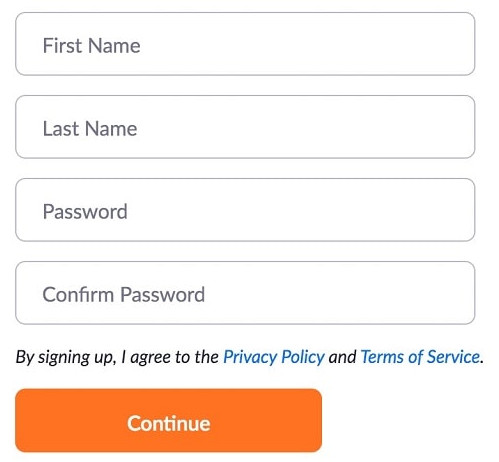 – Zoom yêu cầu mật khẩu phải có tối thiểu 8 kí tự bao gồm:
– Zoom yêu cầu mật khẩu phải có tối thiểu 8 kí tự bao gồm:
+ Mật khẩu có ít nhất có 1 chữ số, 1 ký tự đặt biệt, kết hợp 1 chữ viết hoa, 1 chữ viết thường.
+ Không nên đặt các mật khẩu dễ đoán như ngày tháng năm sinh, tên, hay các dãy số 12345678, abc123,…
– Chọn Continue để hoàn thành đăng ký tài khoản.
– Mở lại phần mềm Zoom => click Sign In => đăng nhập vào tài khoản vừa đăng ký
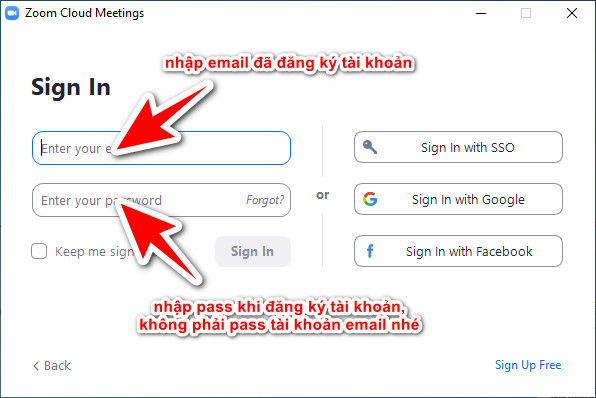 – Giao diện chính của phần mềm ZOOM gồm các mục chính
– Giao diện chính của phần mềm ZOOM gồm các mục chính
 + New Meeting: Tạo một cuộc họp mới
+ New Meeting: Tạo một cuộc họp mới
+ Join: Tham gia vào một cuộc họp
+ Schedule: Lập lịch cho công việc
+ Share Screen: Chia sẻ màn hình, hình ảnh
5. Tạo phòng sử dụng cho công việc: họp, dạy học, chat chít,…
– Trước khi tạo phòng, bạn phải thiết lập Personal Meeting ID (PMI) để mặc định ID cố định
– Để chọn PMI làm ID mặc định bạn click vào dấu mũi tên bên cạnh chữ New Meeting => chọn vào ô Use My Personal Meeting ID (PMI)
 – Nếu bạn muốn đặt mật khẩu cho phòng thì click vào ID => rồi chọn PMI Settings => chọn ô Require Meeting Password ở phần Password => rồi nhập mật khẩu => click vào Save để lưu lại. Mật khẩu này dùng chung cho các phòng mà bạn tạo sau này. Nếu muốn bỏ mật khẩu, bạn bỏ chọn ô Require Meeting Password là được.
– Nếu bạn muốn đặt mật khẩu cho phòng thì click vào ID => rồi chọn PMI Settings => chọn ô Require Meeting Password ở phần Password => rồi nhập mật khẩu => click vào Save để lưu lại. Mật khẩu này dùng chung cho các phòng mà bạn tạo sau này. Nếu muốn bỏ mật khẩu, bạn bỏ chọn ô Require Meeting Password là được.
– Sau khi thiết lập như trên xong, bây giờ bạn có thể mời người khác vào phòng bạn vừa tạo bằng cách:
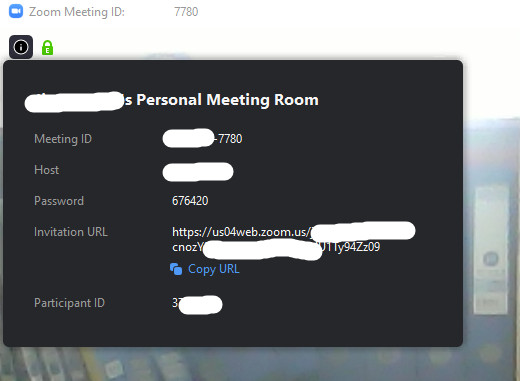 + Gửi Meeting ID và Password ( nếu có ) cho người bạn muốn mời
+ Gửi Meeting ID và Password ( nếu có ) cho người bạn muốn mời
+ Hoặc copy link Invitation gửi cho người bạn muốn mời
Như vậy là xong, giờ bạn có thể sử dụng Zoom cho công việc của bạn rồi đó
6. Bảo mật thông tin khi sử dụng Zoom cho công việc
6.1. Trước khi vào sử dụng Zoom để làm việc bạn nên kiểm tra để cập nhật phiên bản mới nhất
 6.2. Không nên đăng nhập bằng tài khoản Facebook hoặc Gmail mà nên tạo tài khoản độc lập
6.2. Không nên đăng nhập bằng tài khoản Facebook hoặc Gmail mà nên tạo tài khoản độc lập
6.3. Thiết lập mật khẩu khi tạo phòng Zoom trong công việc
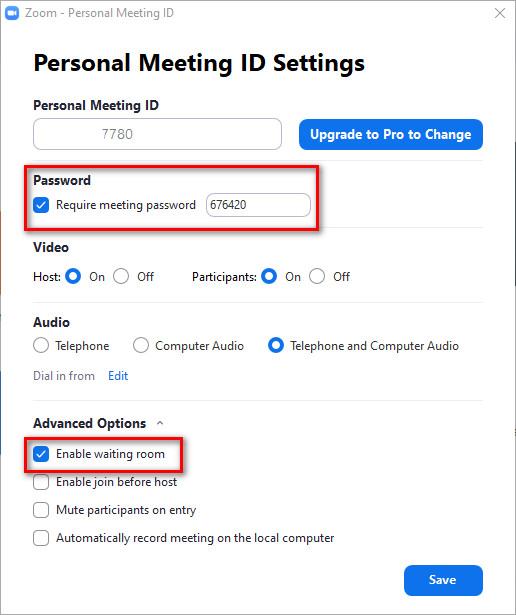 6.4. Sử dụng chức năng Waitting room để xét duyệt người tham gia
6.4. Sử dụng chức năng Waitting room để xét duyệt người tham gia
6.5. Quản lý chia sẻ màn hình: khi bạn tạo phòng bạn có thể quản lý được cho phép ai chia sẻ màn hình, tránh những trường hợp chia sẻ hình ảnh mát mẻ lên thì phiền lắm. Bạn thực hiện các bước theo hình bên dưới để quản lý chia sẻ màn hình
+ Bạn kết nối vào phòng, click vào mũi tên bên cạnh Share Screen
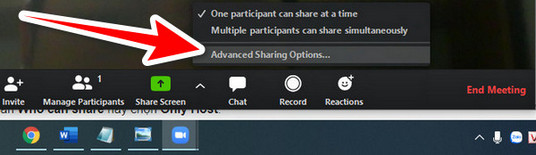 + Chuyển mục Who can share? sang Only Host
+ Chuyển mục Who can share? sang Only Host
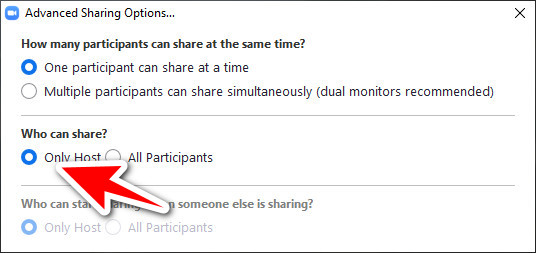 6.6. Embed Password in Meeting Link for One-Click Join: Tính năng này mã hóa mật khẩu cuộc họp tham gia hội nghị trực tuyến. Để tham gia cuộc họp, mọi người phải nhấp vào liên kết của phòng họp. Bạn vào Setting để tắt chức năng này đi để tăng bảo mật
6.6. Embed Password in Meeting Link for One-Click Join: Tính năng này mã hóa mật khẩu cuộc họp tham gia hội nghị trực tuyến. Để tham gia cuộc họp, mọi người phải nhấp vào liên kết của phòng họp. Bạn vào Setting để tắt chức năng này đi để tăng bảo mật
6.7. Remote Control: chức năng này cho phép ai đang chia sẻ màn hình thì có thể để cho người khác tham gia khác điều khiển hệ thống của họ. Nên tắt đi để tránh người khác vào màn hình của bạn chỉnh sửa.
6.8. File Transfer: tính năng này cho phép các thành viên trong cuộc họp được phép chia sẻ file. Bạn nên tắt chức năng này nếu bạn không muốn chia sẻ tập tin. Bạn có thể chọn tùy chọn chỉ cho phép các loại file chỉ định trong danh sách được share.
6.9. Allow Participants to Rename Themselves: tính năng này giúp chặn Zoombomber truy cập vào phòng họp, nhưng họ có thể nhận được tin nhắn. Nên tắt đi
6.10. Join Before Host: Mặc định được tắt. Nếu tính năng này bật lên có nghĩa là chấp nhận mọi người tham gia một cuộc họp trước khi chủ phòng tham gia. Không nên bật lên
6.11. Allow Removed Participants to Rejoin: Mặc định đã tắt. Tính năng này cho phép những người rời khỏi cuộc họp có thể tham gia lại. Nên tắt đi.
6.12. Mute Participants Upon Entry: Nên kích hoạt tính năng này. Tính năng này là Tắt tiếng người tham gia. Kích hoạt tính năng nhằm chặn những Zoombomber không thể phát biểu bậy bạ, chỉ khi nào bạn cho phép thì mới có thể phát biểu.
6.13. Identify Guest Participants in the Meeting/Webinar: Tính năng này xác định người nào là chủ phòng, người nào là khách
Hi vọng sẽ giúp bạn được phần nào công việc online trong mùa dịch nCovid 19.
Cám ơn bạn đã đọc bài viết Hướng dẫn cài đặt và sử dụng Zoom trong công việc