Khi bạn ghost Windows từ phiên bản ghost từ trên mạng, nếu bạn muốn Đổi tên tài khoản Administrator trong Windows theo tên của bạn thì bạn có thể sử dụng 1 trong các cách sau
1. Sử dụng Windows Computer Management Utility
– Mở Administrative Tools và kích đúp vào shortcut “Computer Management” để mở tiện ích tương ứng. Trong Windows 8, nhấn “Win + X” và chọn tùy chọn “Computer Management”.
– Vào mục “System Tools -> Local Users and Groups -.> User”
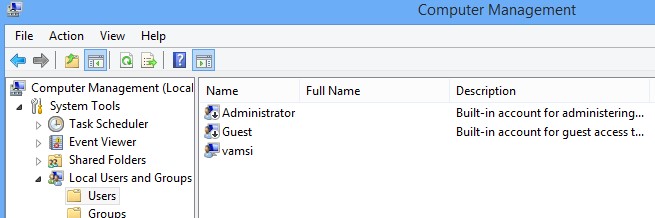 – Nhấp chuột phải vào các tài khoản của người sử dụng quản trị viên “Administrator” và chọn tùy chọn đổi tên “Rename”, sau đó đổi tên nó thành tên của bạn lựa chọn.
– Nhấp chuột phải vào các tài khoản của người sử dụng quản trị viên “Administrator” và chọn tùy chọn đổi tên “Rename”, sau đó đổi tên nó thành tên của bạn lựa chọn.
Xong.
2. Sử dụng Windows Command Prompt
– Bấm tổ hợp phím “Win + X” và chọn tùy chọn Command Prompt (Admin). Nếu bạn đang sử dụng Windows 7 hoặc Vista, tìm kiếm các dấu nhắc lệnh trong menu Start, kích chuột phải vào nó và chọn tùy chọn “Run as administrator”.
– Sau đó dán dòng lệnh bên dưới vào
wmic useraccount where name=‘Administrator’ call rename name=‘newUserName’
phần newUserName, bạn nhập tên mới cần đổi vào. Ví dụ : mypc
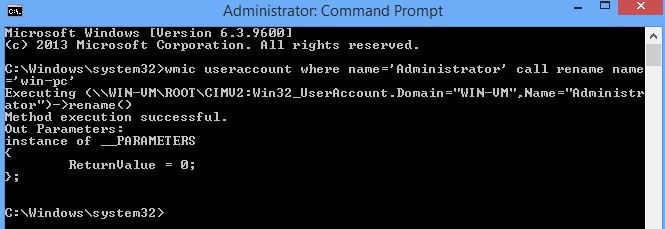 – Sau khi đổi OK sẽ có thông báo như hình trên.
– Sau khi đổi OK sẽ có thông báo như hình trên.
3. Sử dụng Windows Group Policy Editor
– Nhấn tổ hợp phím Win + R, nhập lệnh gpedit.msc và nhấn nút Enter để mở Group Policy Editor.
– Đến mục “Computer Configurations -> Windows Settings -> Security Settings -> Local Policies -> Security Options“, tìm dòng “Accounts: Rename administrator account,“, và nhấp đôi vào để mở các thiết lập.
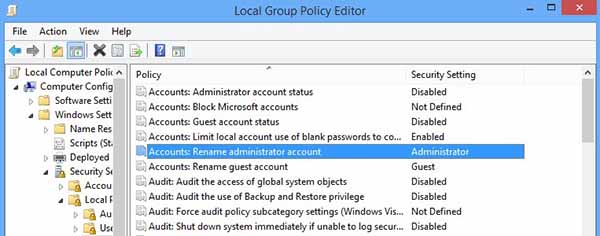 – Sau đó nhập tên của bạn muốn thay đổi và bấm OK. XONG. À quên, nếu cần thì khởi động lại nhé.
– Sau đó nhập tên của bạn muốn thay đổi và bấm OK. XONG. À quên, nếu cần thì khởi động lại nhé.
Hi vọng bài viết giúp bạn Đổi tên tài khoản Administrator trong Windows
Cám ơn bạn đã đọc bài viết.










