Nội dung bài viết
- Tối ưu, tinh chỉnh Windows trước khi tạo file Ghost
- 1. Tắt Update Windows
- 2. Tắt các Services không cần thiết để giải phóng bộ nhớ Ram
- 3. Tắt autoplay
- 4. Tắt UAC (User Account Control Panel)
- 5. Vào thẳng Desktop Windows 8
- 6. Tăng tốc độ khởi động
- 7. Tắt âm thanh hệ thống
- 8. Tháo gỡ các phần mềm không sử dụng và không cần thiết khi khởi động
Tối ưu, tinh chỉnh Windows trước khi tạo file Ghost
1. Tắt Update Windows
– Với Win7, 8, 8.1
Bạn vào Start → Control Panel
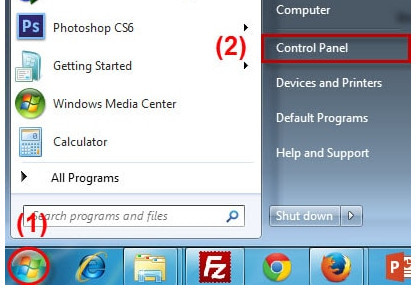 → Windows Update → Change Settings → chọn Never check for updates (not recommended) → OK
→ Windows Update → Change Settings → chọn Never check for updates (not recommended) → OK
– Với Win10
Vào tìm kiếm nhập từ khóa “service” → Kết quả tìm kiếm chọn Services.
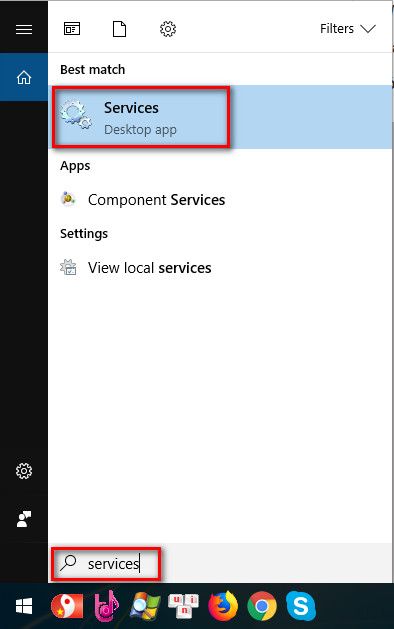 → tìm đến dòng Windows Update → chuột phải ( hoặc nhấp đôi ) vào Windows Update → Stop.
→ tìm đến dòng Windows Update → chuột phải ( hoặc nhấp đôi ) vào Windows Update → Stop.
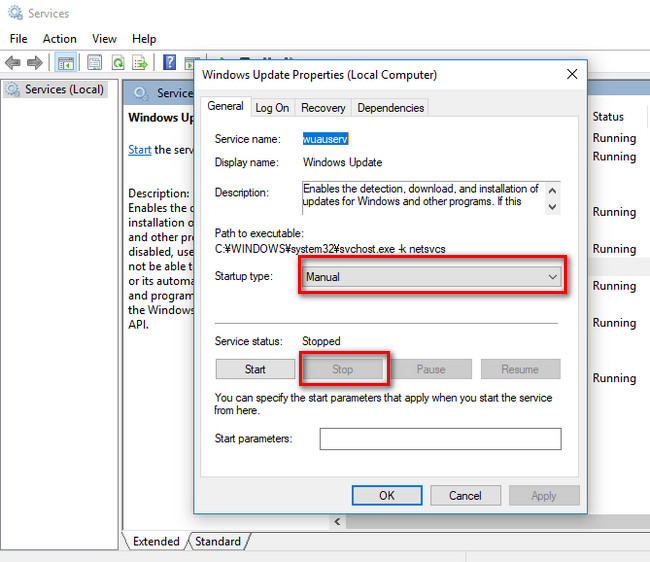 → Chỗ dòng Startup type → Chọn Disable → Apply → OK.
→ Chỗ dòng Startup type → Chọn Disable → Apply → OK.
2. Tắt các Services không cần thiết để giải phóng bộ nhớ Ram
Nhấn chuột phải vào My Computer → chọn Manage → chọn Services and Applications → chọn tiếp Services sau đó tắt các Services không cần thiết ví dụ như Windows search, Security Center, Windows error reporting, Windows Defender,…
Bạn có thể tắt các services dưới để tối ưu windows
Application Experience
Diagnostic Policy Service
DFS Replication
IPsec Policy Agent
Distributed Link Tracking Client
IP Helper
Offline Files
Portable Device Enumerator Service
Protected Storage
Remote Registry
Secondary Logon
Security Center
Tablet PC Input Service
Windows Defender
Windows Error Reporting Service
Windows Media Center Service Launcher
Windows Search
Windows Update
Cách thực hiện như sau:
Ở đây mình ví dụ vô hiệu hóa Security Center thì làm như sau: Nhấn chuột phải vào Security Center → chọn Properties → chọn Disable tại ô Startup type, bạn có thể tham khảo như hình bên dưới nhé:
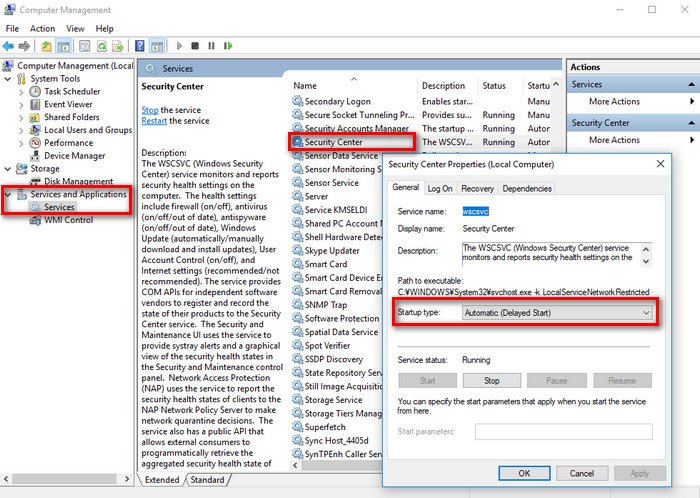 + Chế độ Automatic: Khi ở trong chế độ này, dịch vụ sẽ tự động chạy khi chúng ta khởi động máy. Tuy nhiên dịch vụ vẫn có thể tự tắt đi nếu cần thiết.
+ Chế độ Automatic: Khi ở trong chế độ này, dịch vụ sẽ tự động chạy khi chúng ta khởi động máy. Tuy nhiên dịch vụ vẫn có thể tự tắt đi nếu cần thiết.
+ Chế độ Automatic (Delayed Start): Cũng tương tự như chế độ bên trên nhưng chỉ khởi động sau thời gian khởi động máy.
+ Chế độ Manual: Cho phép Win khởi chạy dịch vụ khi cần thiết (nhưng thực tế thì có rất ít các dịch vụ tự khởi chạy nếu được đặt Manual)
+ Chế độ Disabled: Vô hiệu hóa
+ Chế độ Started: Một dịch vụ đang khởi chạy… và ngược lại: Not Started.
3. Tắt autoplay
Mở Run (Windows +R) → gõ gpedit.msc → Computer Configuration → chọn Administrative Templates → Windows Components → chọn thư mục AutoPlay Polocies → nhấp đôi chuột vào Turn off Autoplay => chọn Enabled => chọn All Drivers => sau đó nhấn Apply và chọn OK.
Vào Control Panel → tìm đến AutoPlay → bỏ chọn ở ô Use AutoPlay for all media and devices
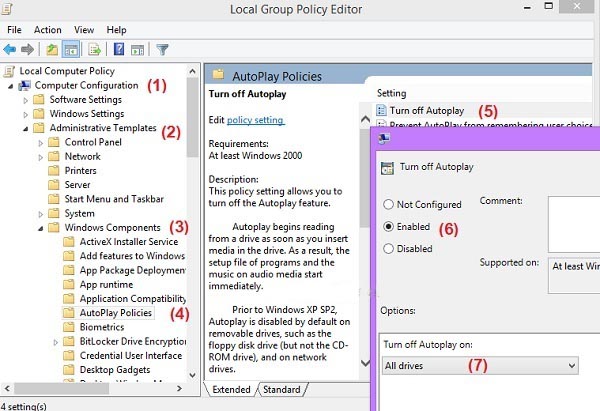
4. Tắt UAC (User Account Control Panel)
+ Nhấn tổ hợp phím Windows + X để mở Power User Menu, sau đó click chọn Control Panel.
+ Trên cửa sổ Control Panel bạn nhập đường dẫn
Control Panel\User Accounts and Family Safety\User Accounts
Sau đó tìm và click chọn link Change User Account Control settings.
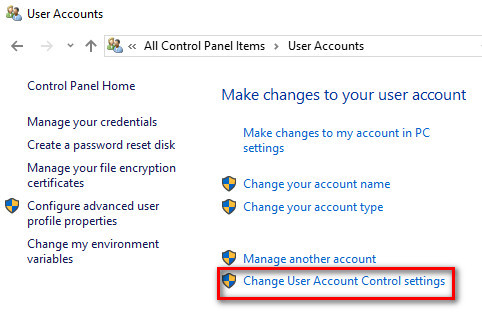 + Trên cửa sổ User Account Control settings, di chuyển thanh trượt xuống phía dưới cùng (Never Notify):
+ Trên cửa sổ User Account Control settings, di chuyển thanh trượt xuống phía dưới cùng (Never Notify):
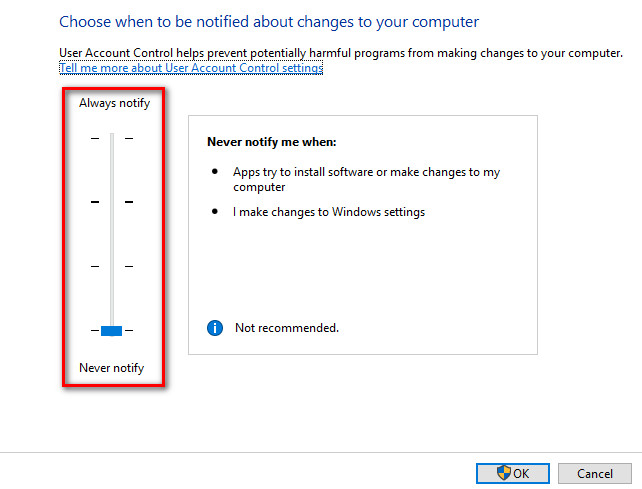 Tiếp theo chọn OK là xong
Tiếp theo chọn OK là xong
5. Vào thẳng Desktop Windows 8
Phần này là bỏ qua màn hình Start Metro để vào thẳng màn hình desktop windows 8 chọn tab Navigation → chọn vào dòng ” When I Sign in or close all apps on a Screen, go to the Desktop instead of Start “ → sau đó nhấn Apply → OK để hoàn thành.
6. Tăng tốc độ khởi động
Mở hộp thoại run (Windows +R ) → nhập msconfig → tiếp theo chọn tab Boot rồi click vào nút Advanced optiopns… như hình dưới:
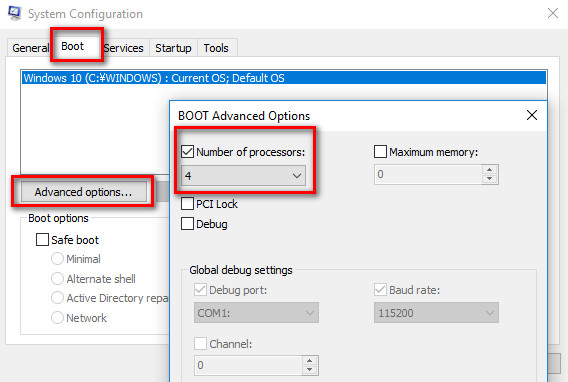
7. Tắt âm thanh hệ thống
Mở hộp thoại Run (Windows + R) → nhập vào mmsys.cpl → nhấn Enter → Tab Sound tại phần Sound Scheme → lựa chọn No Sounds → OK để đồng ý.
8. Tháo gỡ các phần mềm không sử dụng và không cần thiết khi khởi động
+ Bạn sử dụng phần mềm Your Uninstaller Pro hoặc Revo Uninstaller tháo gỡ các phần mềm mà bạn thấy không cần thiết ra khỏi windows.
+ Bạn sử dụng chương trình CCleaner xóa hết rác và các tập tin dư thừa trong máy, bạn có thể sử dụng CCleaner để tắt các chương trình không cần thiết khi khởi động










